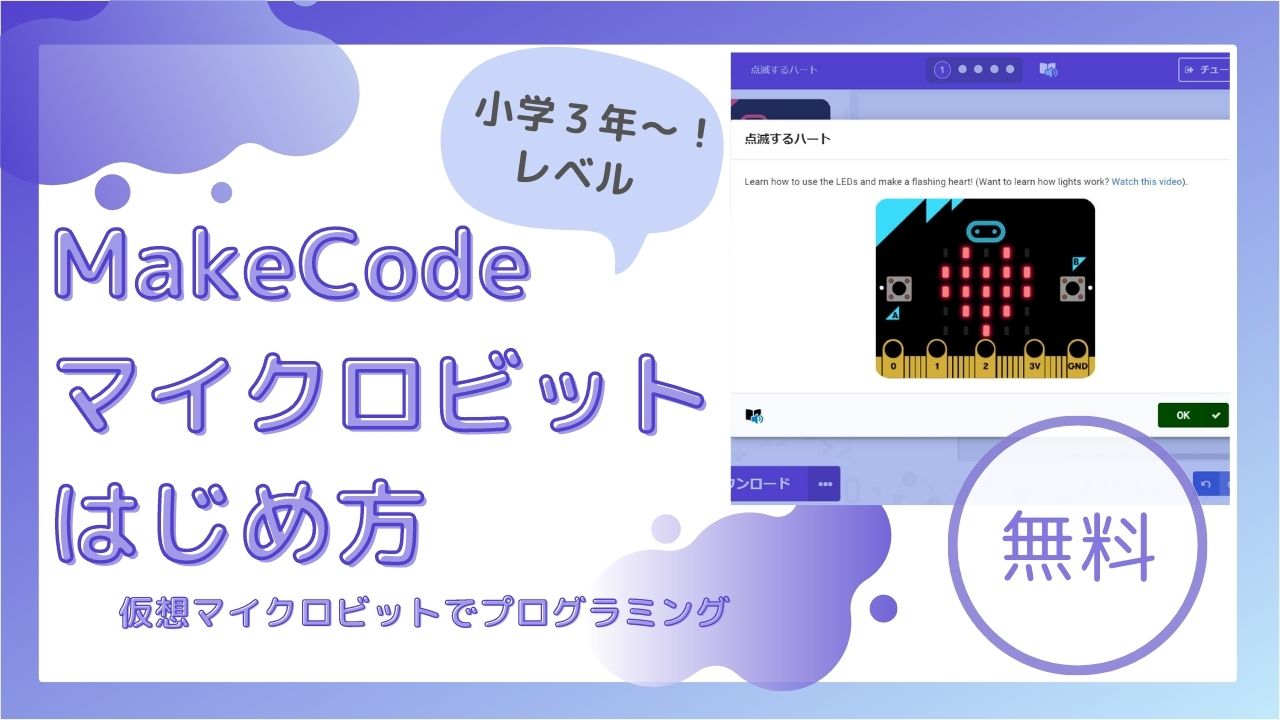マイクロソフト社が運営するMakeCode(メイクコード)では、マイクロビット(micro:bit)のプログラミングを無料で学習することができます。
でも、MakeCode でのプログラミングの学習方法や使い方はちょっとわかりにくいですよね…?
MekeCode では「仮想マイクロビット」・・・画面上のマイクロビットを使うため、実物のマイクロビットがなくてもプログラミング学習できます。
難易度的には、小学3年生以上のレベル感です。
この記事では、MakeCode で、マイクロビットのプログラミングを学習してみたい方を対象に、図解入りで詳しく、使い方や操作手順を解説しています。
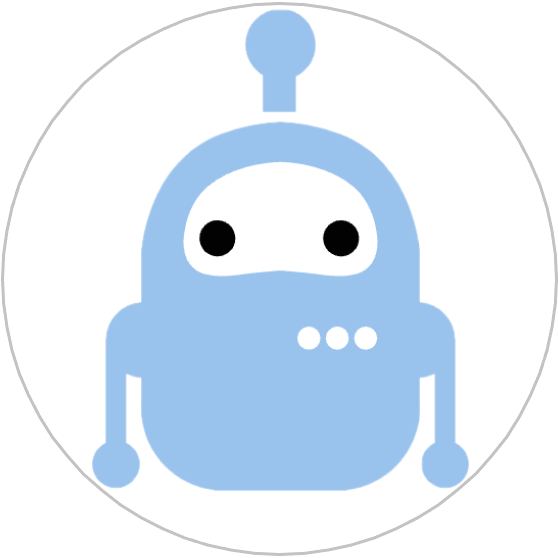
マイクロビットの簡単なプログラミングも解説しているよ!
MakeCode マイクロビット(micro:bit)を使ってみる前に
MakeCodeを使う前にいくつか注意点がありますので、解説しておきます。
- MakeCodeはマイクロソフト(Microsoft)が運営するプログラミング学習サイトです。
- 完全無料ではなく、無料で使える部分と、有料となる部分が混在しています。
- MakeCode で使うマイクロビット(macro:bit)は仮想マシン(画面上に描画される疑似マシン)です。
- MakeCode マイクロビット(micro:bit)では、プログラミング言語を「ブロック」「Python」「JavaScript」の3種類から選ぶことができます。プログラミング初心者の場合は「ブロック」を選択します。
MakeCode には以下のプログミング学習コースのプラットフォームです。
- マイクロビット(micro:bit)←本記事で解説
- エイダフルート(adafruit)
- マインクラフト(Minecraft)
- レゴ マインドストーム(LEGO MINDSTORMS Education EV3)
- キュー(Cue)
- アーケード(Arcade)
- チビチップ(Chibi Chip)
7種類も異なる学習サービスがありますが、この記事では、マイコンボードを使用したプログラミング学習として人気の高い マイクロビット(micro:bit)を解説します。
マイクロビット(micro:bit)とは、イギリス発の子供のプログラミング学習向けに開発されたマイコンが搭載された基板で、LED、押しボタン、加速度センサー、磁気センサー、Bluethoothによる無線通信機能などを備えています。
どのように学習に使うのかと言うと、プログラミングによってLEDに文字を点灯させたり、加速度センサーを使って傾きを利用してゲームのコントローラとして活用したり、アイディア次第でいろいろな使い方に応用することができます。
マイクロビット(micro:bit)は主に「ベーシックキット」と「拡張キット」が販売されています。
ベーシックキットには、マイクロビット本体、パソコンと接続するUSBケーブル、シリコンケース、電池ボックスなどが一式セットになっています。
MakeCode[マイクロビット]をはじめて使う手順
MakeCode の「マイクロビット」を例に、MakeCode の使い方を順をおって説明していきます。
公式サイトにアクセス
MakeCode は、画面に表示されるアイテムが多いので、パソコンの方が操作がしやすくおすすめです。
最初にこちらの公式サイトにアクセスします。
micro:bit(マイクロビット)をはじめる
トップ画面には MakeCode のいろんなプログラミング学習サービスへの入り口が並んでいます。
左上にある「micro:bit(マイクロビット)」をクリックします。
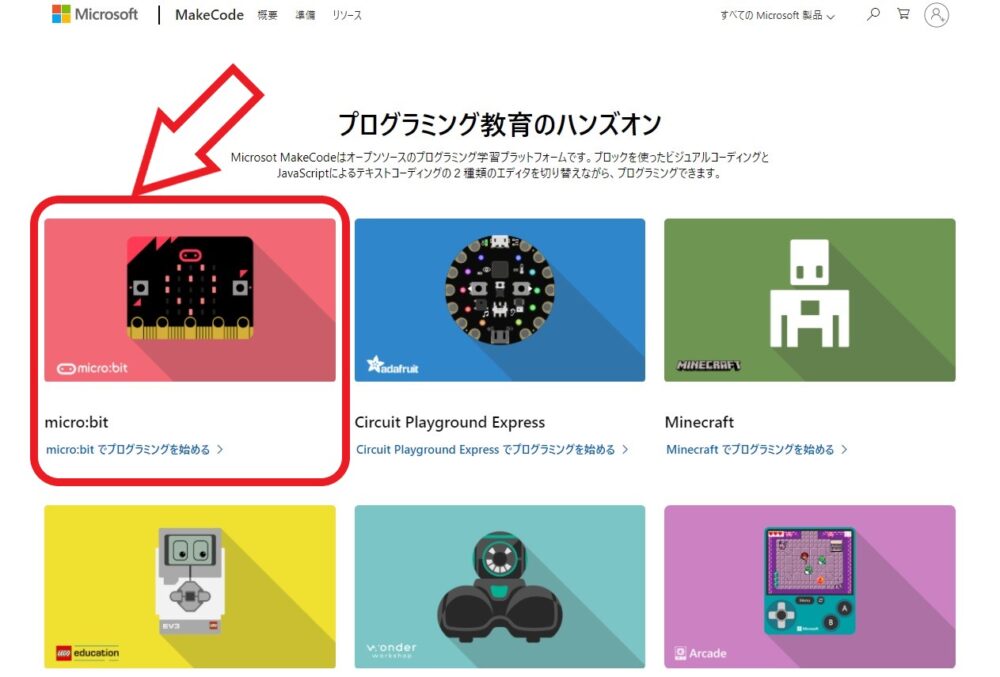
チュートリアルを見る
少し下にスクロールして、「チュートリアル」の中にある「Flashing Heart(ハートマークを点滅させよう)」を選びます。
チュートリアルには「Flashing Heart」以外にやってみたいものがあれば、そちらを選択してみてください。
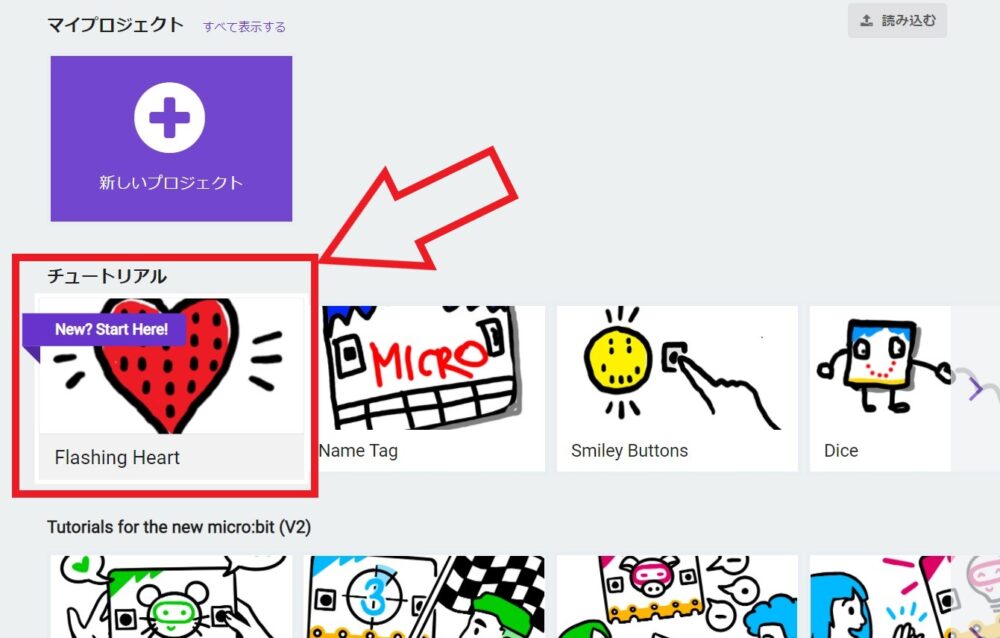
チュートリアルには「Flashing Heart」以外にもそろっていますので、やってみたいものを選択してみてください。
- Name Tag(名札)
- Smiley Buttons(笑顔が出るボタン)
- Dice(サイコロ)
- Love Meter(相性メーター)
- Micro Chat(マイクロチャット)
チュートリアルのマークをクリックすると、「ブロック」「Python」「JavaScript」の3種類の選択肢が出てきます。
- ブロック:プログラミング初心者向けのブロックタイプ
- Python:プログラミング言語(プログラミング経験者向き)
- JavaScript:プログラミング言語(プログラミング経験者向き)
プログラミングがはじめての小学生の場合は「ブロック」を選びましょう。
なお、「ビデオレッスンを再生」は英語による解説で、日本語翻訳は見ることができません。しかし、チュートリアルだけでも説明は十分理解できますので、チュートリアルに進みましょう。
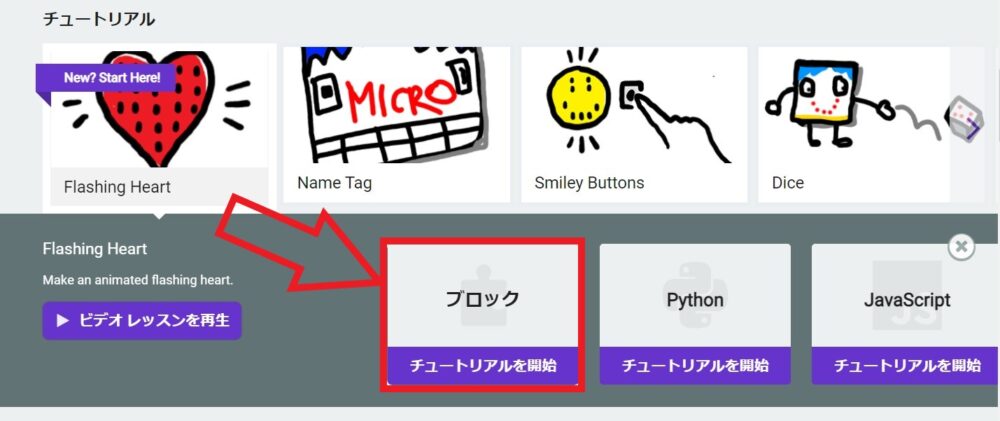
MakeCodeでは、英語のメッセージが一部日本語になっていないことがあります。
ここでは、
Learn how to use the LEDs and make a flashing heart!
どうやってLEDを使うのか、どうやってハートマークを点滅させるのかを学習しよう!
と表示されるので、OKをクリックします。
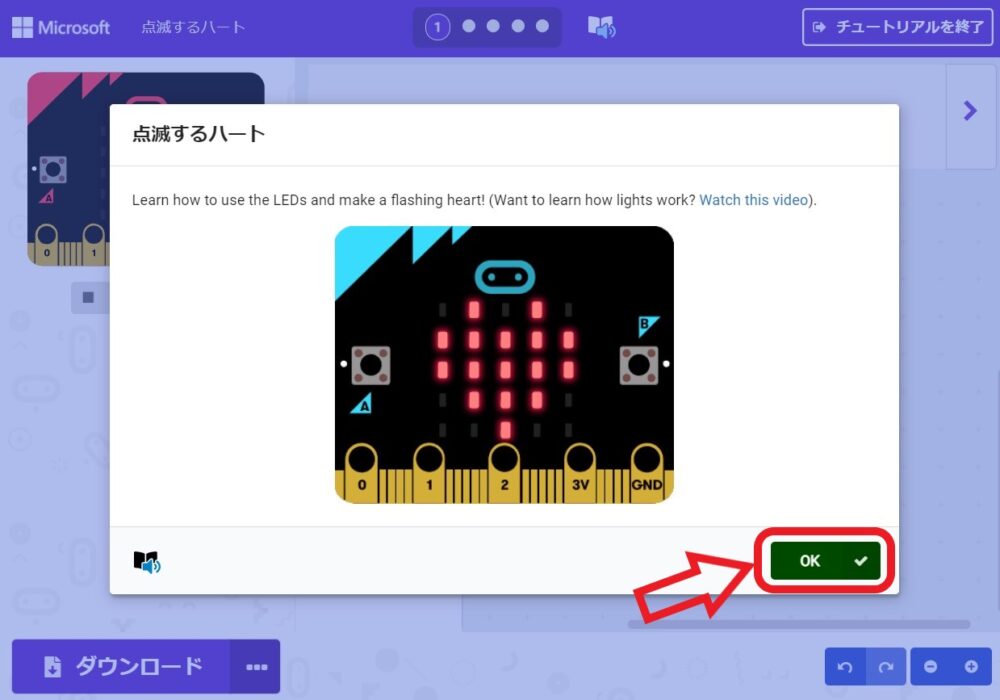
チュートリアルでは、画面上部に、操作方法の説明文が表示されます。しかし、日本語への翻訳がうまくできないようで、英語のままとなっています。
ブラウザの翻訳機能を使って日本語にすることはできますが、意味がうまく伝わらない文章になっている箇所もありました。
「次へ」ボタンで次のメッセージを表示します。
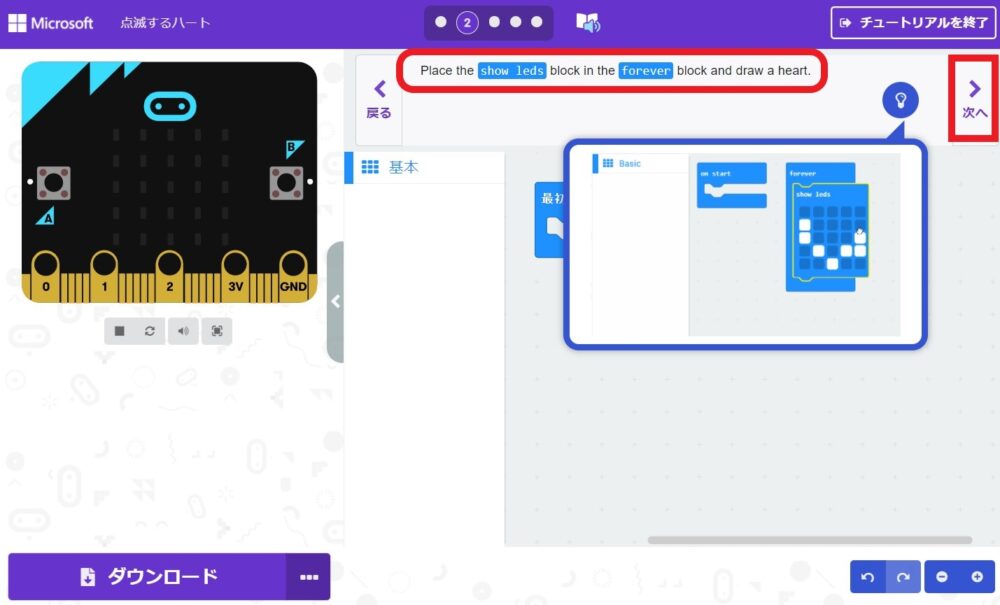
ざっくり、チュートリアルでの説明は以下のとおりでした。
- 「LED画面に表示」ブロックを「ずっと」ブロックの内側に配置し、ハートマークを描きます。
- 「LED画面に表示」ブロックをもう1個追加して、自由にLEDを点灯させて好きなものを描きます。
- すると、仮想マイクロビットにハートマークと、あなたが描いたものが映しだされるでしょう。
- もし、実物のマイクロビットがあれば、ダウンロードでコードを取得して転送すれば、ハートの点灯を見ることができます。
「完了」をクリックすると、チュートリアルを終了し、プログラミング学習画面になります。
micro:bit でプログラミングしてみる
MakeCode マイクロビット(micro:bit)でプログラミングしてみましょう。
試しに、ごく簡単なプログラムをつくってみます。
これが、MakeCode マイクロビット のプログラミング学習画面です。
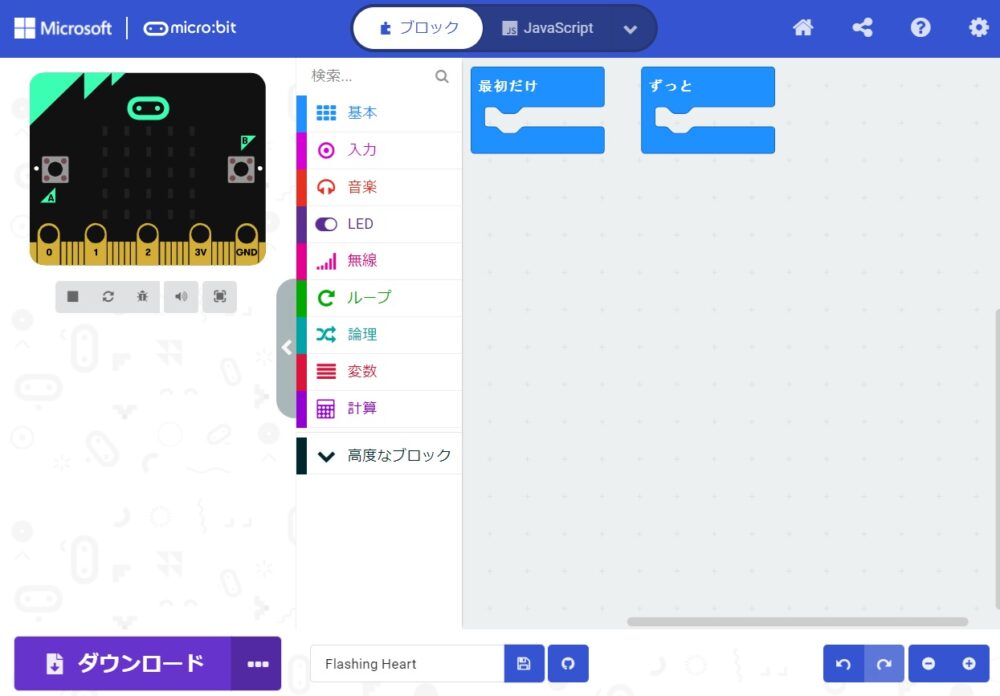
- 左上に「仮想マイクロビット」があり疑似的にマイクロビットの動きを確認することができます。
- 真ん中に「ツールボックス」があります。ここには、いろいろな機能を持つブロックが表示されます。
- 右部は「ワークスペース」です。ツールボックスに表示されているブロックを、ワークスペースで組み合わせてプログラミングをしていきます。
- 左下に「ダウンロード」ボタンがあります。これは、作成したプログラムのファイルをダウンロードするためのボタンです。ダウンロードしたファイルを実物のマイクロビットに転送することで、実物のマイクロビットでも動作の確認ができるようになっています。
- 上部に、「ブロック」と「JavaScript」「Python」の切り替えが可能なボタンがあります。
「ツールボックス」の「基本」をクリックし、「LED画面に表示」ブロックを、「ワークスペース」にドラッグします。
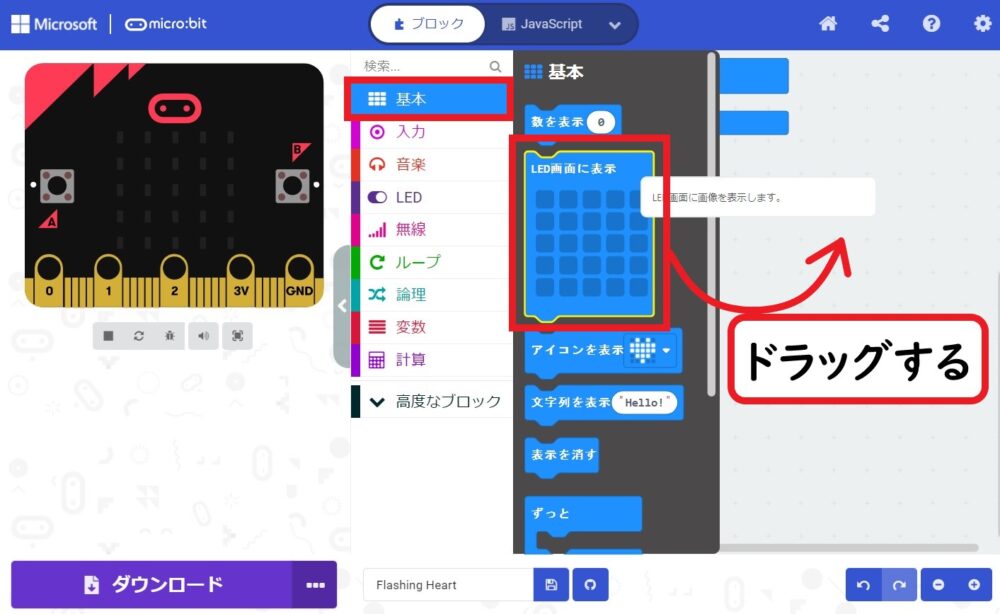
そして、「ずっと」ブロックの内側に配置します。
「LED画面に表示」ブロックのLEDを点灯させる場所をクリックし、ハート型となるようにします。
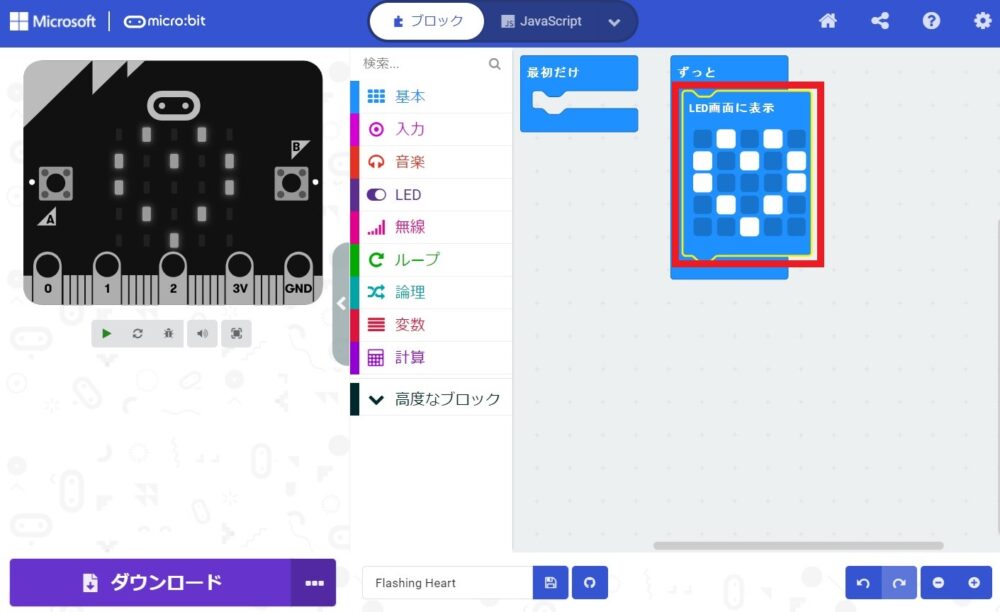
もうひとつ「LED画面に表示」ブロックを追加します。
そして、好きな形となるようにLEDを点灯させる場所を指定します。
これで、プログラミングは完了です!
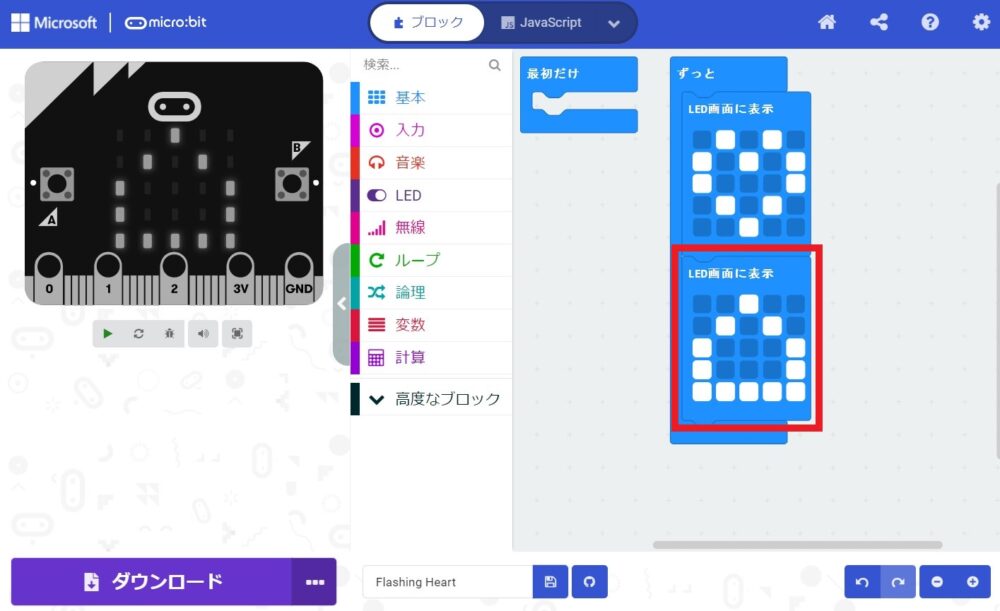
仮想マイクロビットのLED点灯が、ハート型と自分で作成した形に入れ替わるように点灯すれば、プログラミングは成功です!
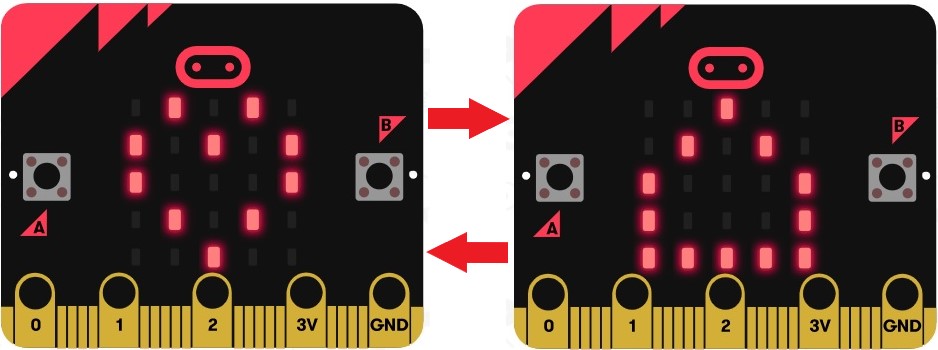
学習状態の保存・再開方法
MakeCode マイクロビットの画面の下に「保存」ボタンがあります。学習状態を保存したい場合には、この「保存」ボタンをクリックします。
MakeCode では、学習状態は自動的に保存されるようです。そのため、「保存」ボタンをクリックしなかった場合でも、保存されていることがあります。
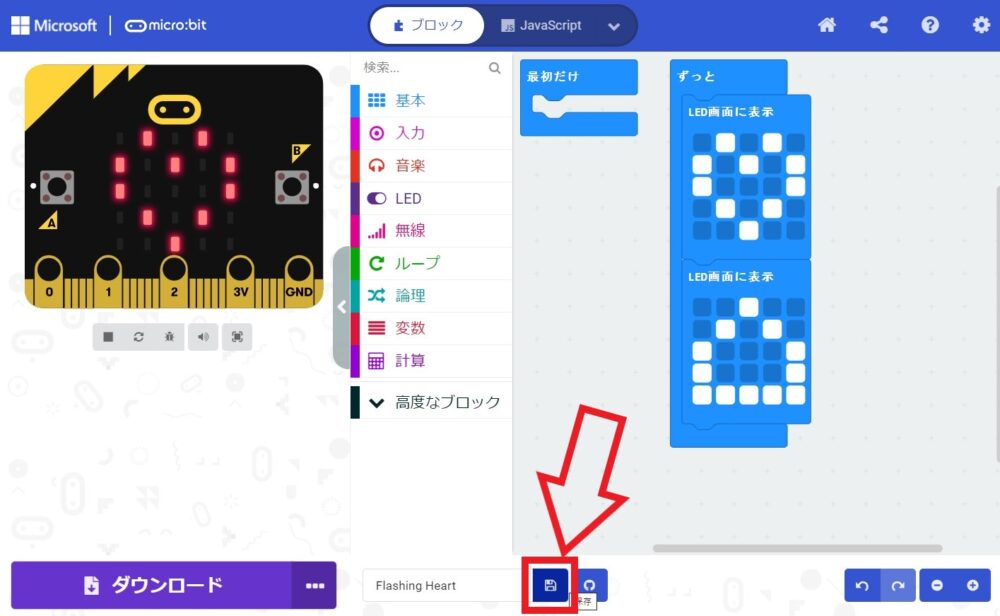
保存した学習状態は「プロジェクト」という単位で保存されています。
MakeCode マイクロビットのトップ画面の「マイプロジェクト」に、保存した学習状態が表示されます。
再開したいプロジェクトをクリックすると、前回保存した状態からプログラミングを再開することができます。
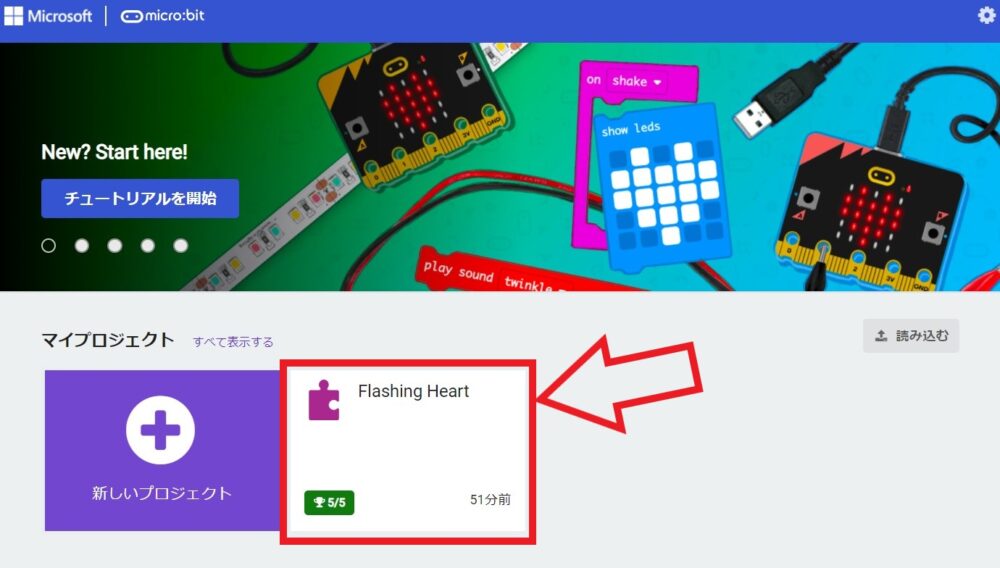
マイクロビット(micro:bit)の実物は必要?
MakeCode マイクロビットで、プログラミングの学習をする場合、画面に仮想マイクロビットが表示されるため、必ずしも実物のマイクロビットがなくても、プログラミングの学習は可能です。
しかし、子供のプログラミング学習として、マイクロビット(micro:bit)の実物があった方が、学習の充実感やワクワク感がとても増えるので、おすすめです。
マイクロビットは様々なメーカーから発売されており、いろんなバリエーションがあります。
大きく「基本キット」と「拡張キット」にわかれます。
「基本キット」には、マイクロビット本体と接続コード、マニュアルなどが入っています。
「拡張キット」には、マイクロビット本体に接続するセンサーなどの、できることが増えるアイテムが入っています。アナログ温度センサー、光セルセンサー、超音波モジュールなどの多数のセンサー系モジュールが入っています。
ただし、拡張キットには通常、マイクロビット本体は入っていないので注意が必要です。
マイクロビットの実物は、とても多機能で強力にプログラミング学習を後押しします。しかし、購入にあたっては「基本キット」と「拡張キット」のような注意点もあります。
マイクロビットの実物についてはコチラで詳しく解説しています。
MakeCodeのそのほかの学習コース
MakeCode には、マイクロビット以外に、以下の学習コースもあります。
マインクラフト(Minecraft)は、Minecraft Education(有料)が必要となります。
- エイダフルート(adafruit)
- マインクラフト(Minecraft)
- レゴ マインドストーム(LEGO MINDSTORMS Education EV3)
- キュー(Cue)
- アーケード(Arcade)
- チビチップ(Chibi Chip)
まとめ
micro:bit(マイクロビット)で具体的にどのような学習ができるのか、何がすごいのかはコチラの記事が参考になります。