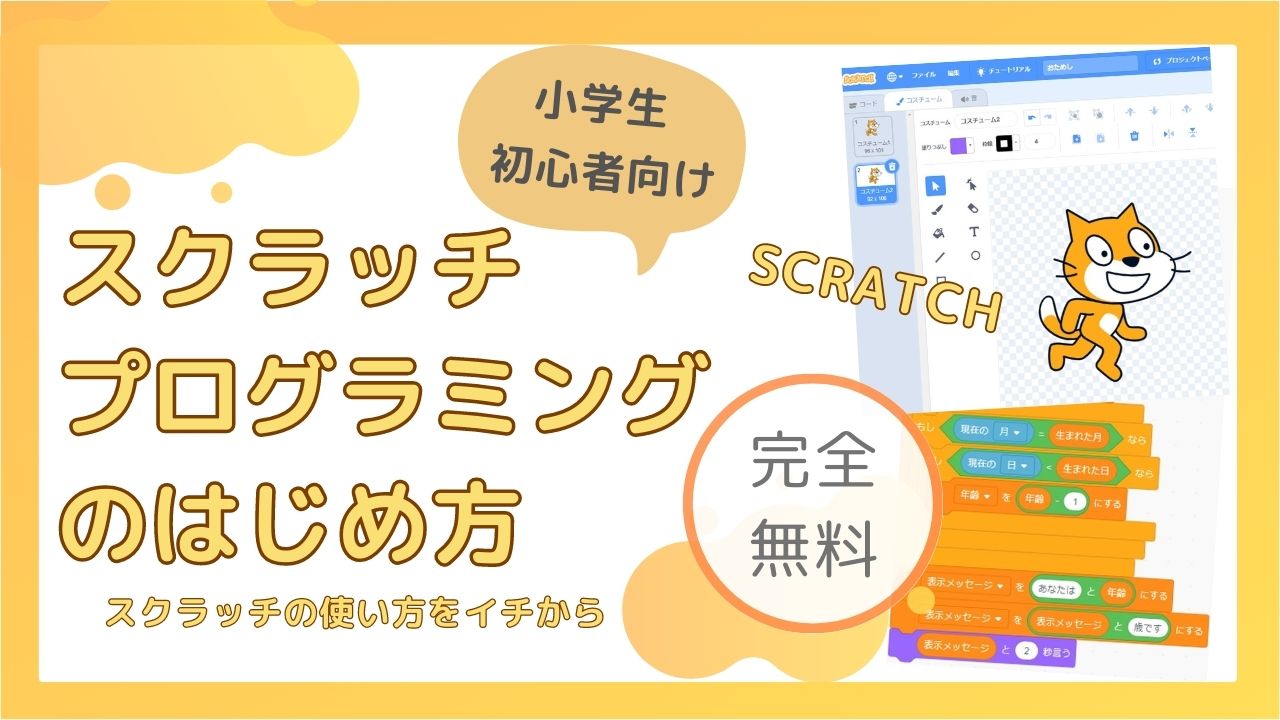スクラッチ(Scratch)は、アメリカで開発された子供向けのプログラミングを学習できる教材です。
誰でも無料で使うことができ、プログラミングを体験したことのない子供(大人)でも、遊びを覚えるようにプログラミングを体験することができます。
でも、スクラッチって一体何が学べるのか?、はじめは何をすればいいのかわからないですよね…?
この記事では、わかりやすく図解入りでスクラッチのはじめ方と、操作方法を解説しています。
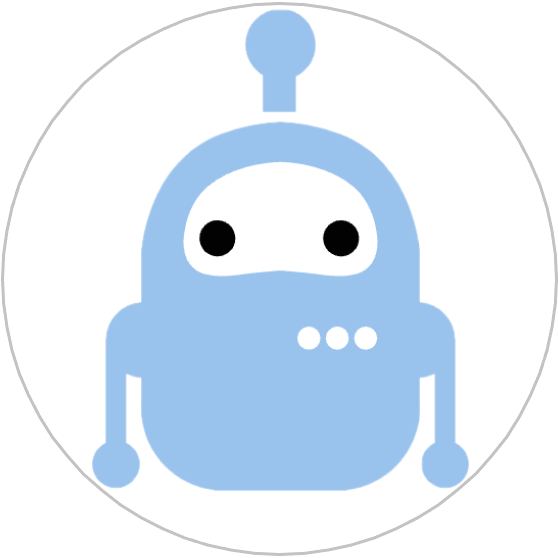
さぁ、スクラッチをはじめよう!
スクラッチで出来ること
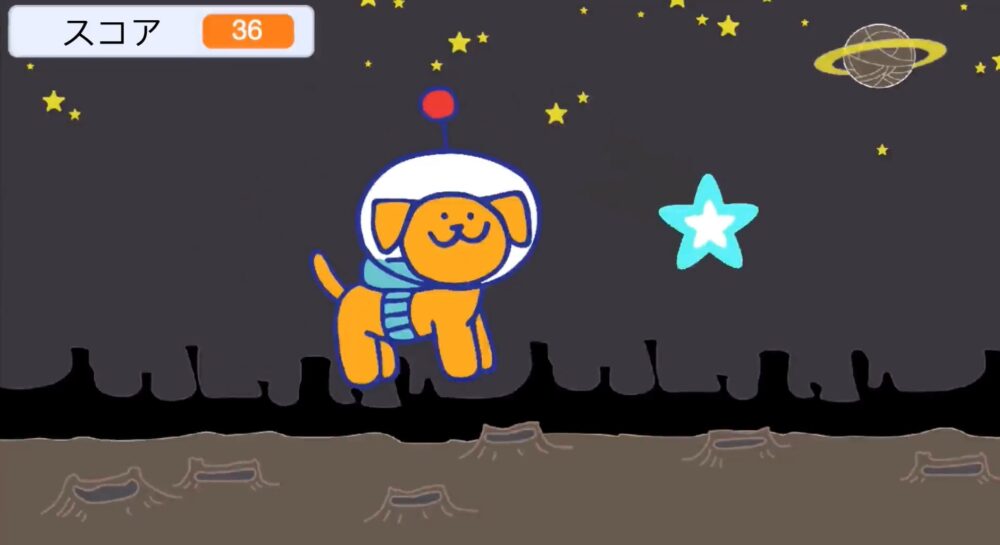
ゲームプログラミング
シューティングゲームやパズルゲームなど、自分でキャラクターを動かしてスコアをカウントするゲームを自由につくれます
ものがたりをつくる
キャラクターを動かしたり、おしゃべりの吹き出しを入れて、自分だけのものがたりをつくることができます。
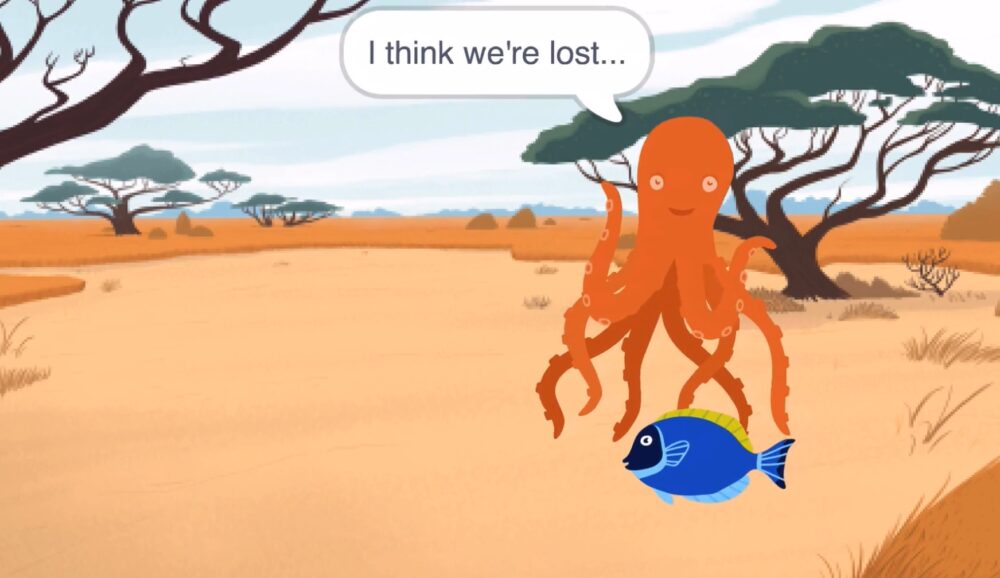
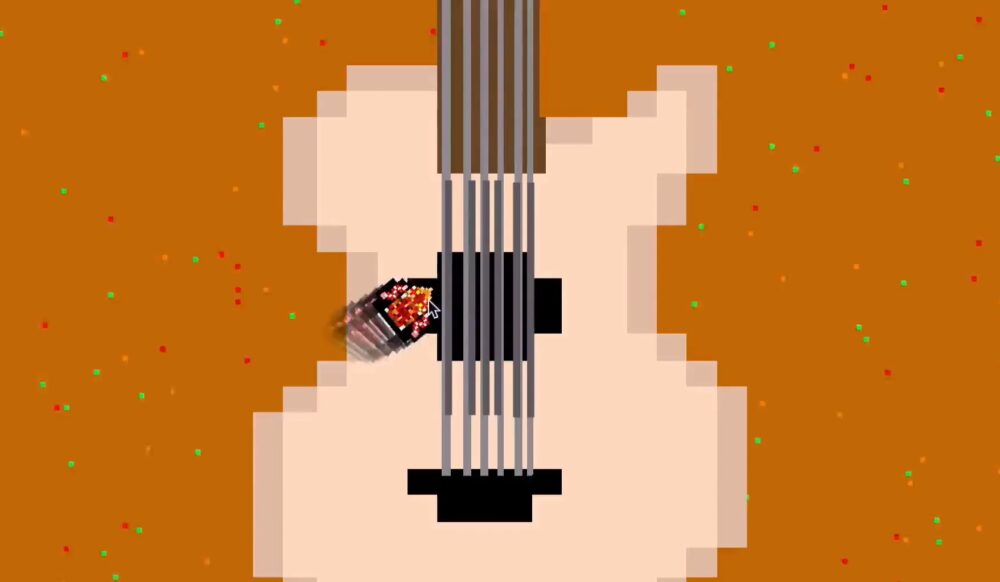
音楽をつくる
ギターの音を鳴らしたり、ドラムをたたいたり、動物の鳴き声を鳴らしたりするプログラムをつくることができます。
アニメーションをつくる
好きなキャラクターを自由自在に動かして、アニメーションをつくることができます。
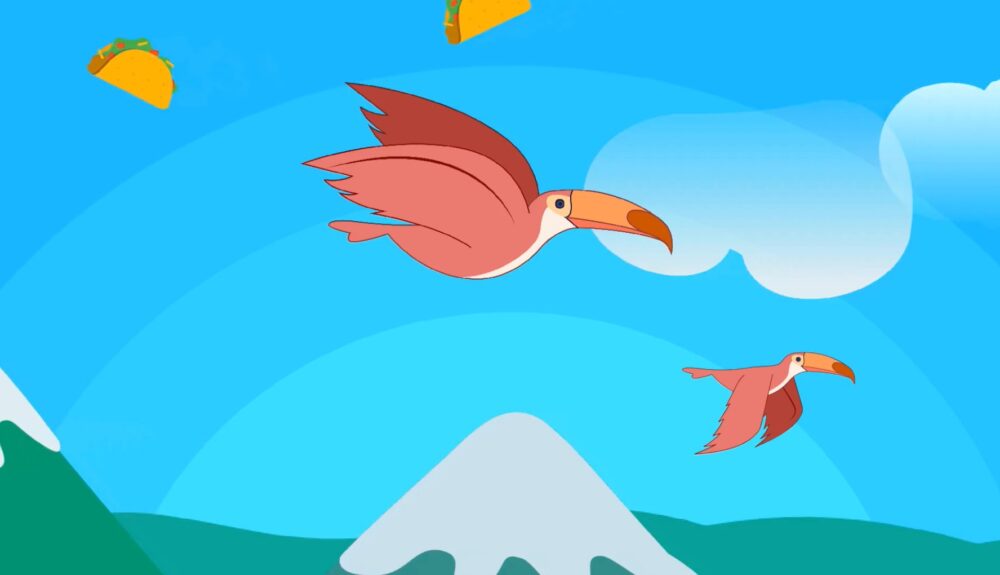
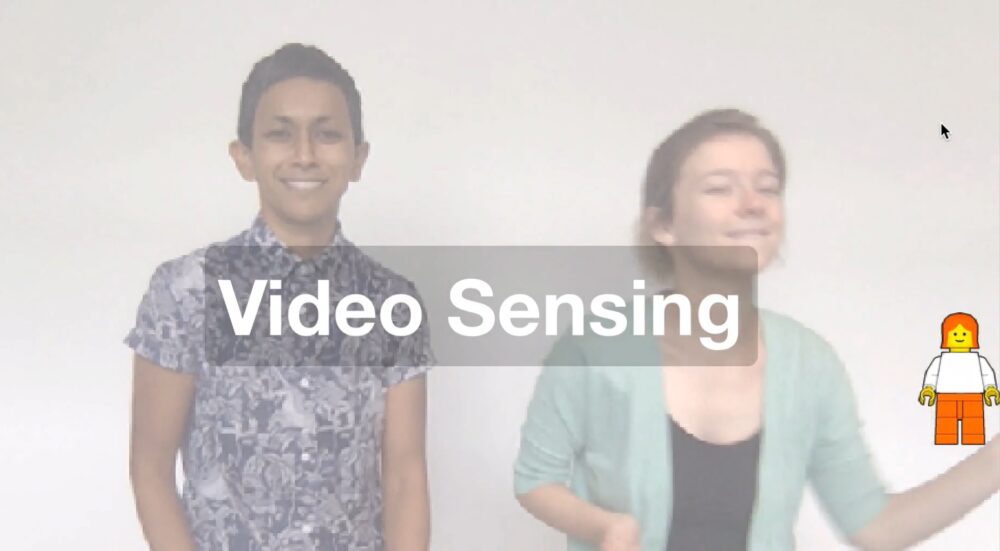
ビデオモーションセンサーを使う
ビデオモーションセンサーを使えば、画面に写した人の動きと画面のキャラクターが連動するプログラムをつくれます。
スクラッチをはじめる手順
スクラッチをはじめる手順を、順をおって説明します。
1. 公式サイトにアクセス
最初にスクラッチ公式サイトにアクセスします。
タブレットやスマホでも実施可能ですが、見やすさや操作しやすさからパソコンでの実施がおすすめです。
スクラッチ公式サイトの言語が英語の場合・・・
公式サイトの言語が英語で表示されてしまった場合は、一番下までスクロールすると、言語を選択することができます。
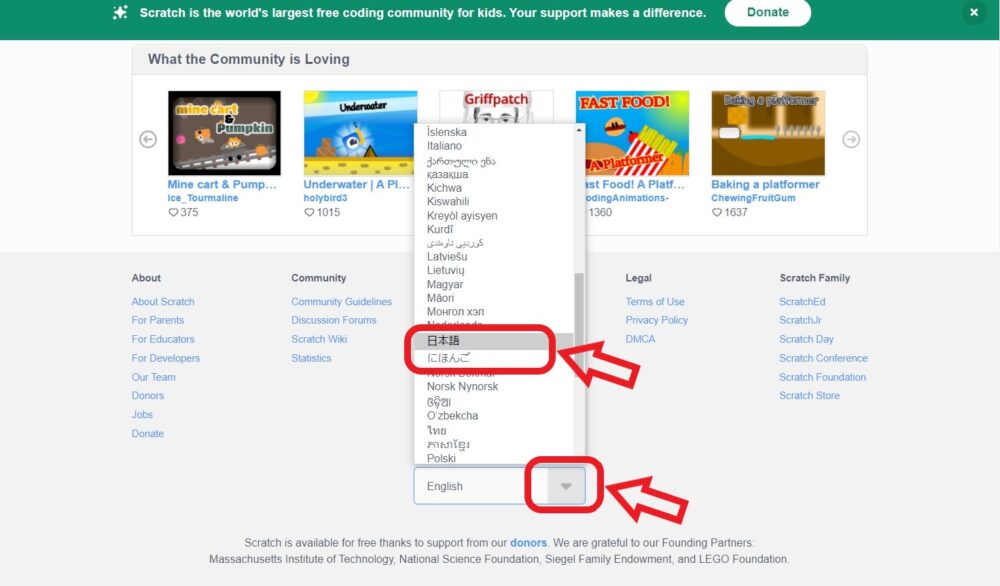
2. サインイン登録
次に「サインイン」登録をします。
サインイン登録すると、作成したスクラッチプログラムを簡単に保存することができます。
※登録したくない場合は、登録手順をスキップ可能です。サインイン登録なしでも、スクラッチは体験可能です。 ただし、作成したスクラッチプログラムを保存するために、ファイルをダウンロードする必要があり、保存と読込が面倒になってしまいます。
画面右上の「Scratchに参加しよう」をクリックします。
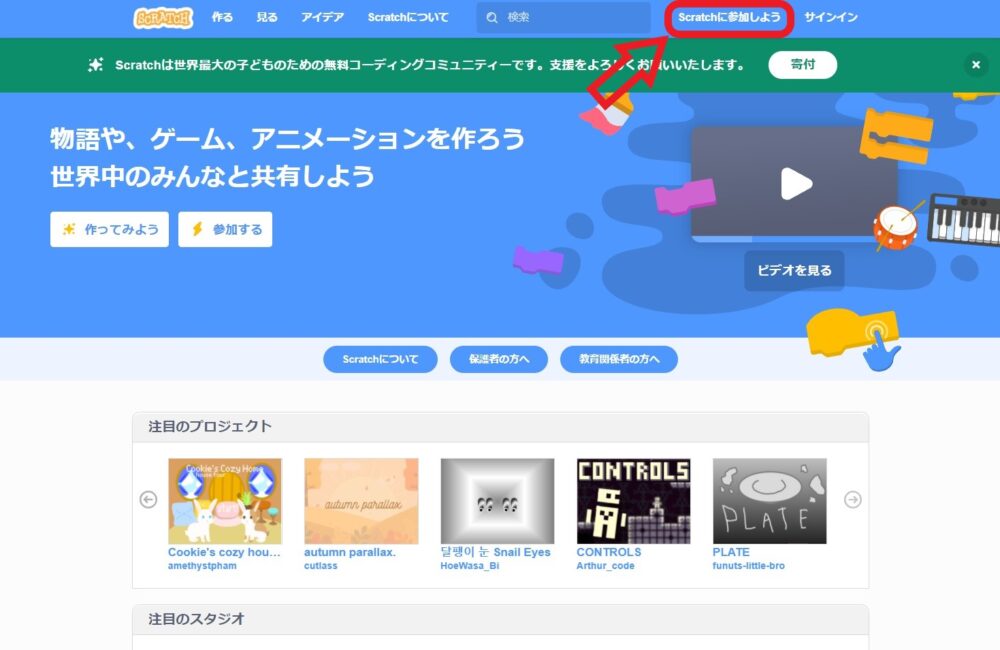
続けて、以下の画面となり、ユーザー名とパスワードを入力します。
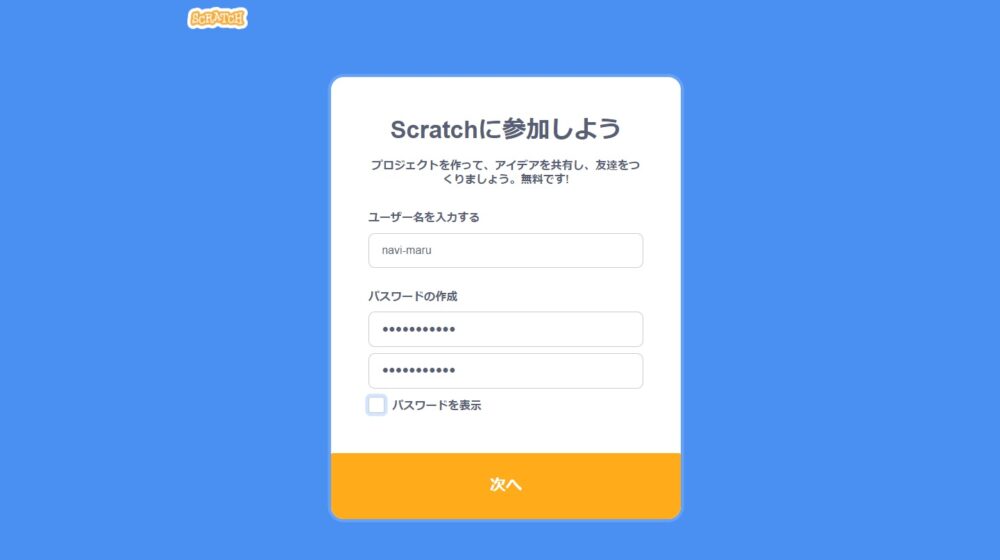
スクラッチのサインイン登録には以下の内容が必要です。
これらの情報は、ユーザー名を除いて公表されることはありません。
- ユーザー名
- パスワード
- 住んでいる国
- 生年月
- 性別
- メールアドレス
3. チュートリアルをみる
スクラッチ公式サイトの左上にある「作る(つくる)」をクリックします。
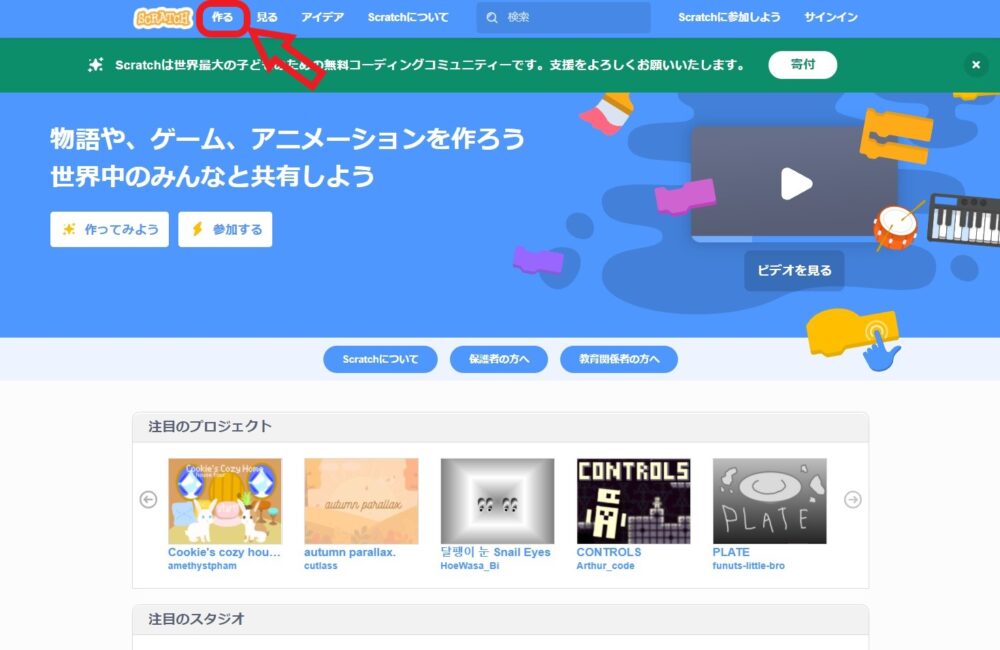
次に、下の画面の「チュートリアル」と書いてある部分が、チュートリアル動画になっています。
チュートリアル動画では、スクラッチで出来ることや、操作方法の説明を見ることができます。
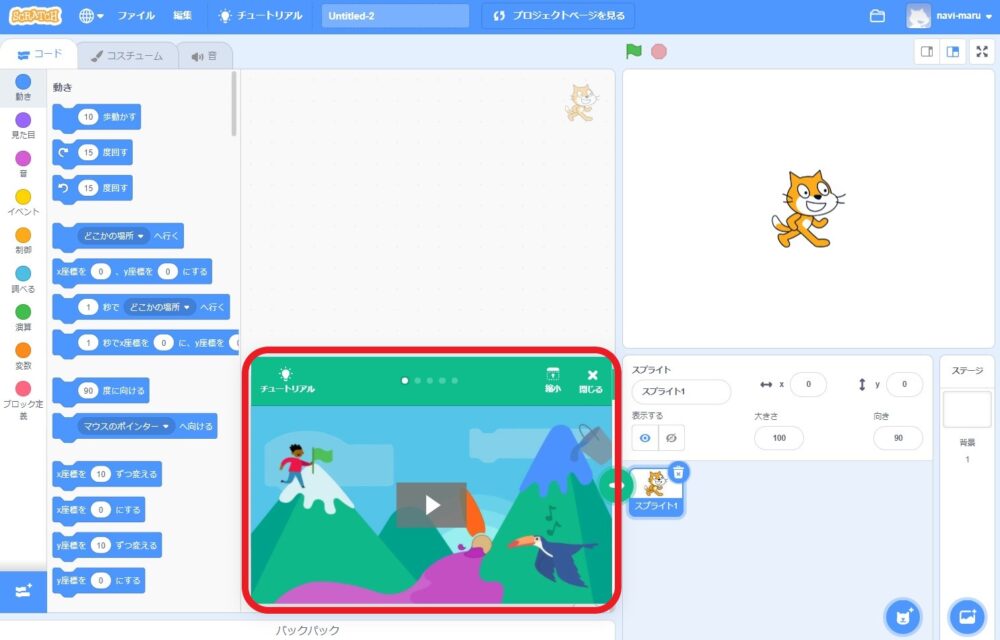
4. 画面操作のやり方
「コード」タブをクリックすると、スクラッチのコードをつくる画面になります。ちなみに、一番最初は「コード」画面なので、クリックしても見た目は変わりません。
画面左にズラリとならんでいるものが「ブロック」と呼ばれるものです。
スクラッチでは、この「ブロック」を組みあわせることで、ゲームをつくったり、アニメーションを動かすことになります。
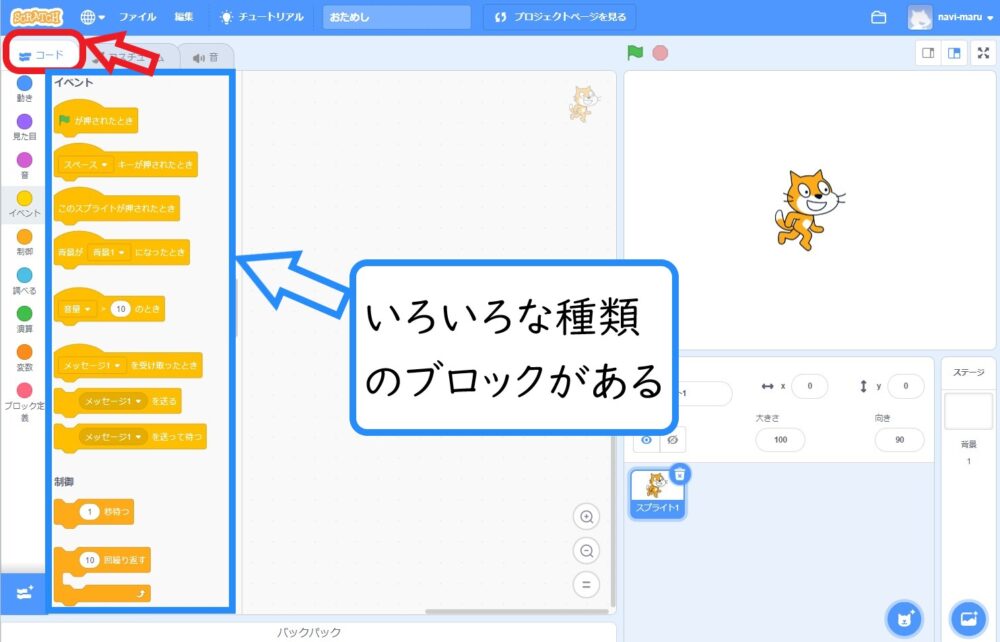
「コスチューム」タブをクリックすると、キャラクターの画像を編集する画面に切り替わります。
スクラッチでは、最初からねこのキャラクターが設定されています。
ねこの体の色を変えたり、ヒゲを1本多くしたい場合には「コスチューム」画面でキャラクターの絵を編集することができます。
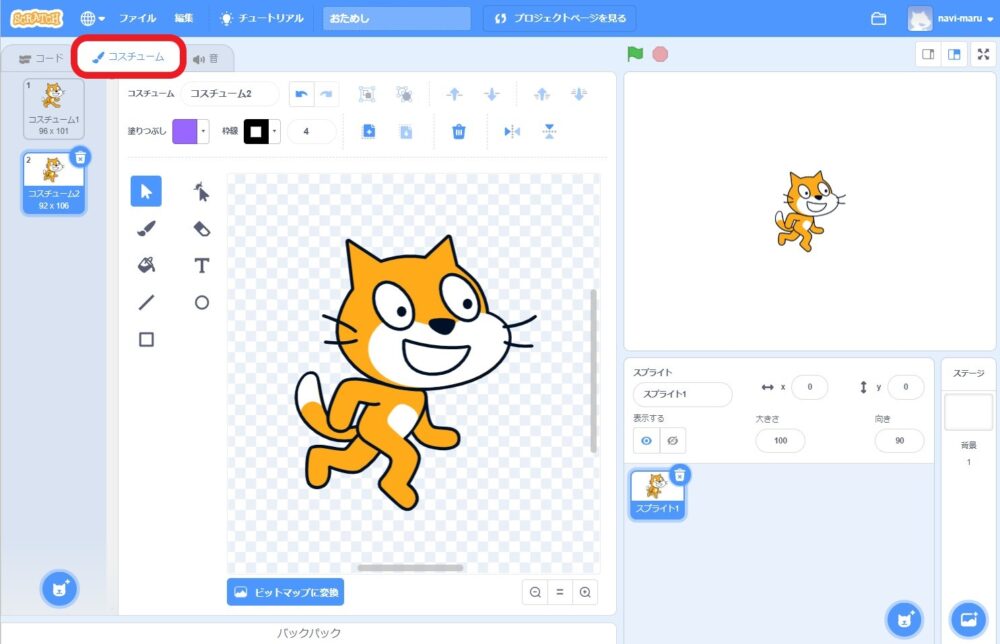
「音」タブをクリックすると、音を編集する画面に切り替わります。
スクラッチでは最初からねこの鳴き声の「ニャー」という音が設定されています。
「ニャー」という音を早くしたり、効果をつけたりしたい場合に、この画面で編集することができます。
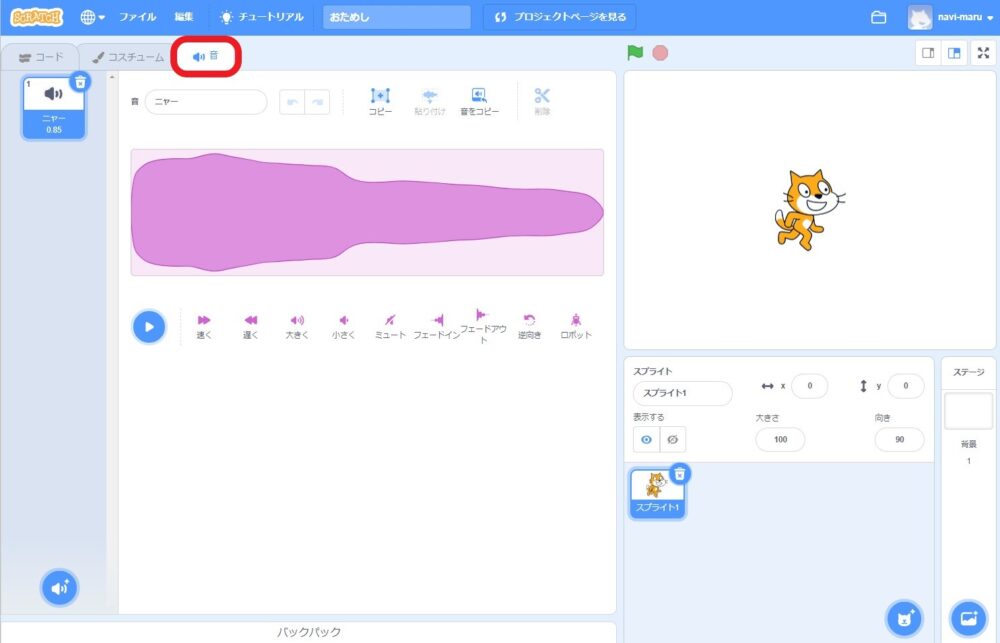
スクラッチでは、画面上で動かすキャラクターのことを「スプライト」と言います。
最初は、ねこのスプライトが設定されていますが、変更したり、新しく追加したりするこができます。
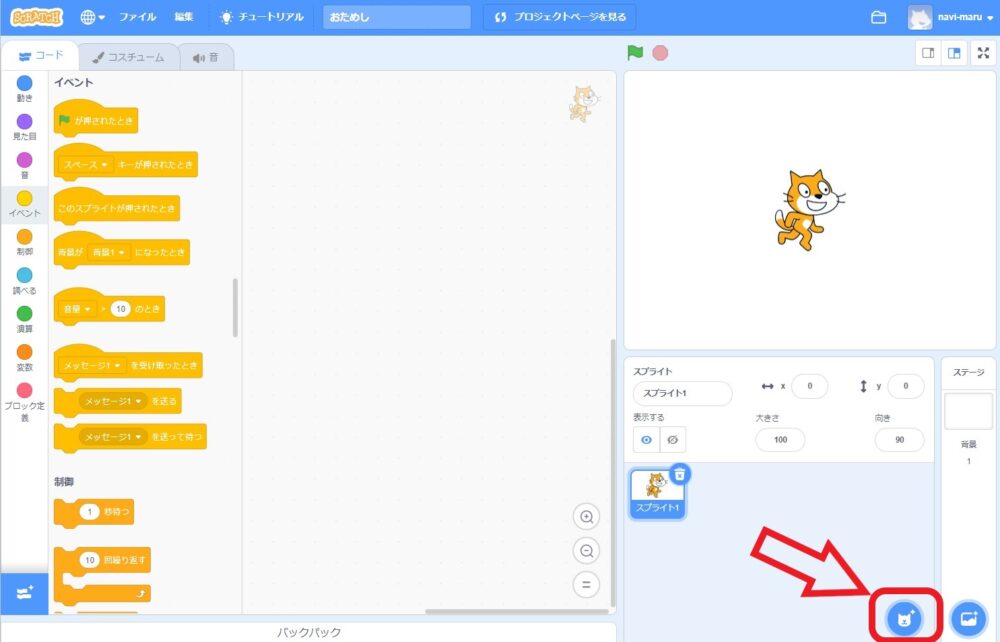
いろいろなスプライトが用意されています。
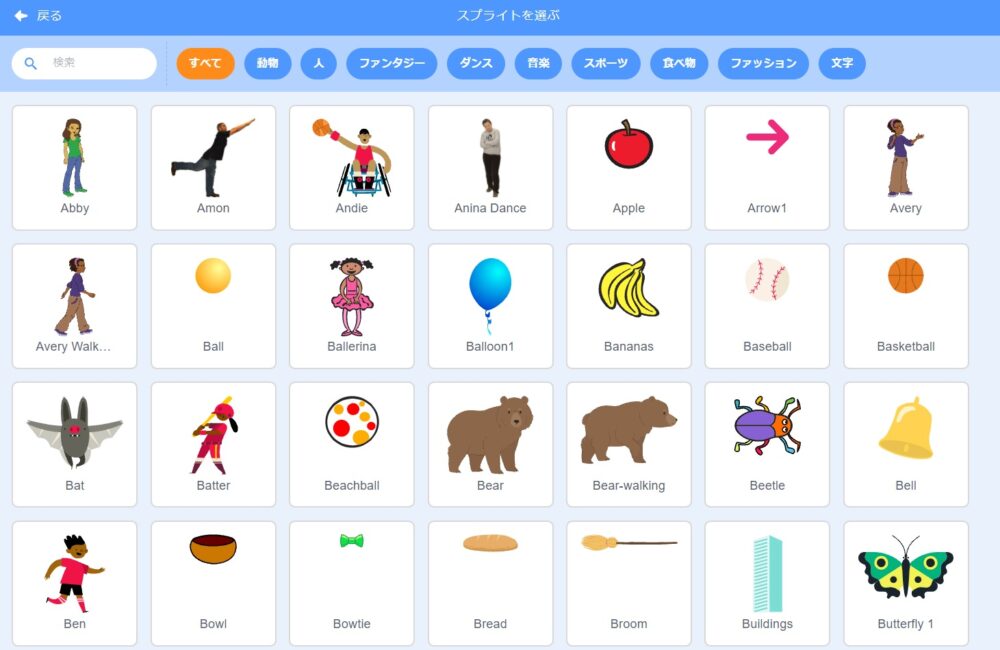
背景も変えることができます。背景は「ステージ」と言います。
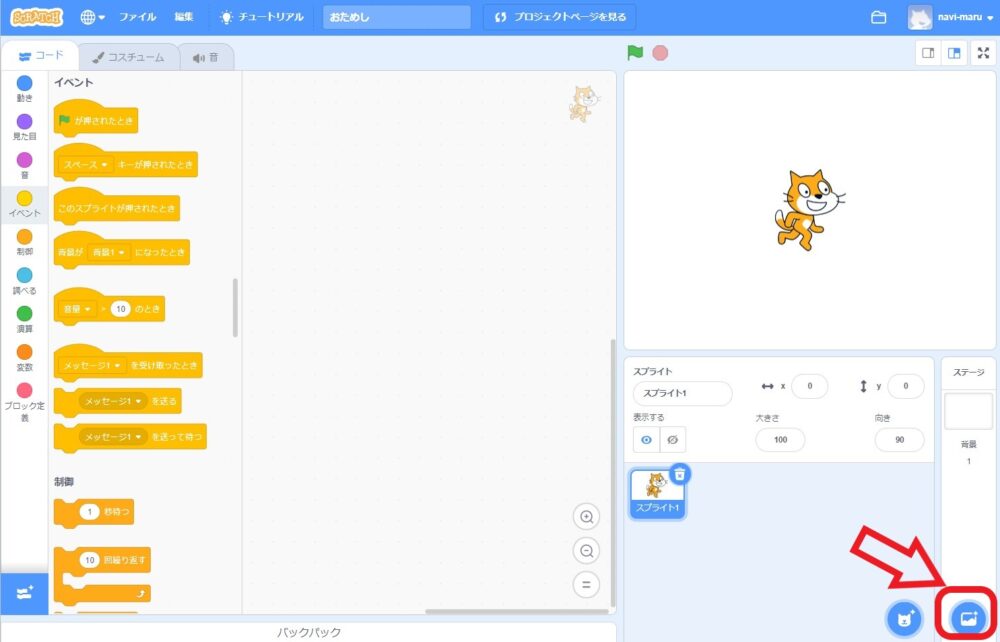
ステージもいろいろな種類があります。
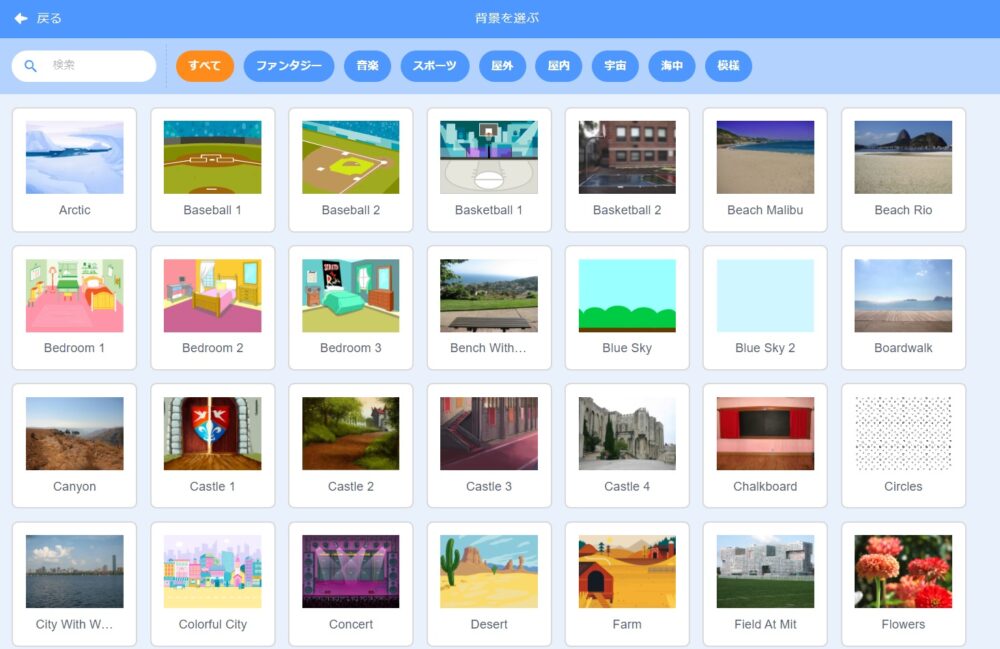
5. 簡単なプログラムをつくる
それでは、いよいよ、プログラムをつくってみましょう!
最初にプロジェクトを保存します。
画面上にあるテキストボックスに任意のプロジェクト名を入力します。
例では「おためし」と入れています。
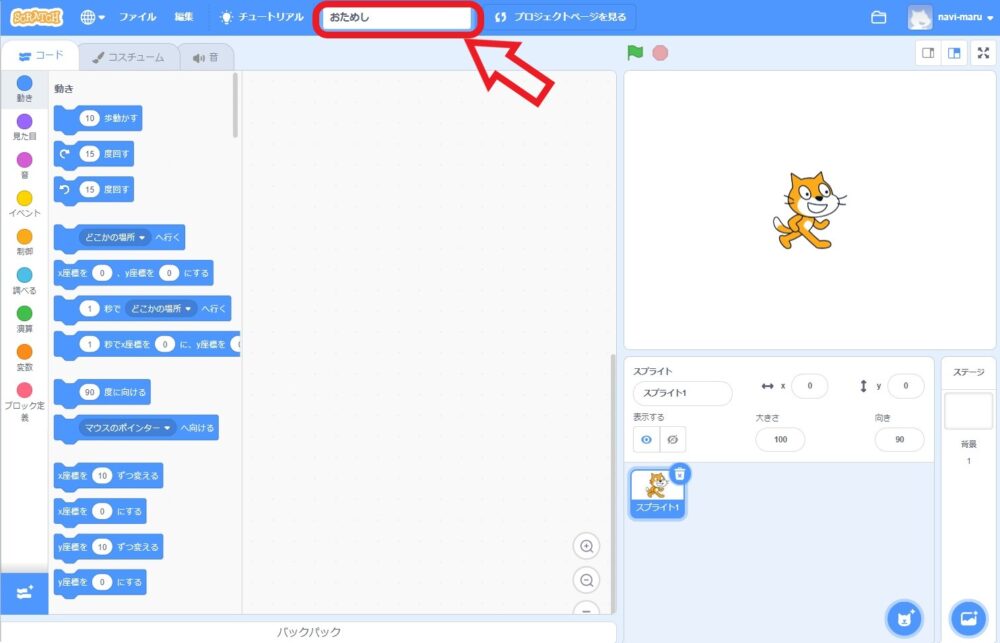
「コード」タブを選択し、「10歩動かす」ブロックをドラッグして右のペインに入れてみましょう。
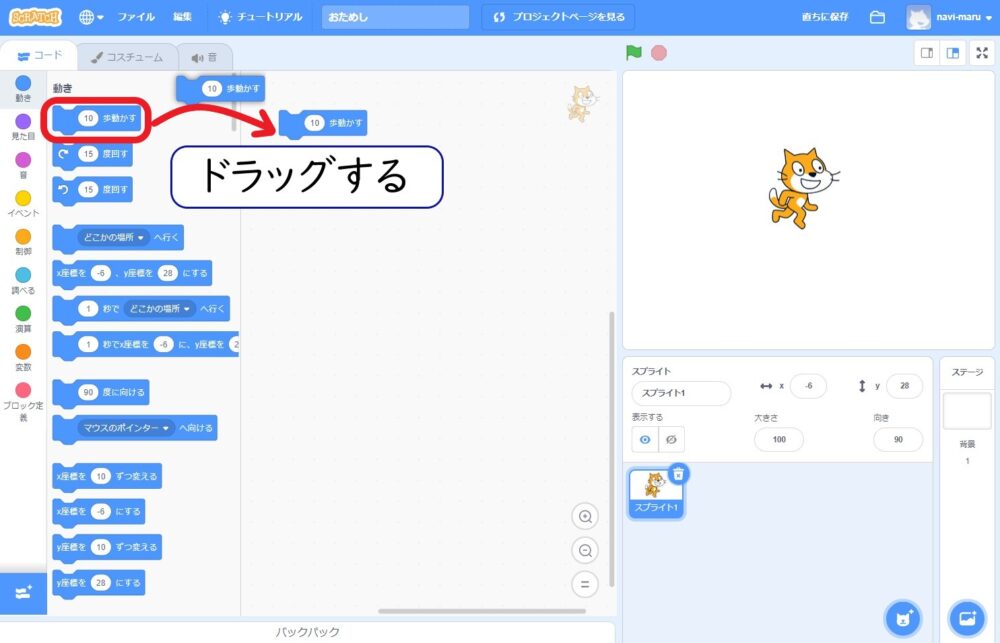
「10歩動かす」の「10」の部分は書き換えが可能です。
「10」を「100」に書き換えて、「100歩動かす」にしてみましょう。
「こんにちは!と言う」をドラッグし、「こんにちは」の部分を「こんばんわ」に書き換えます。
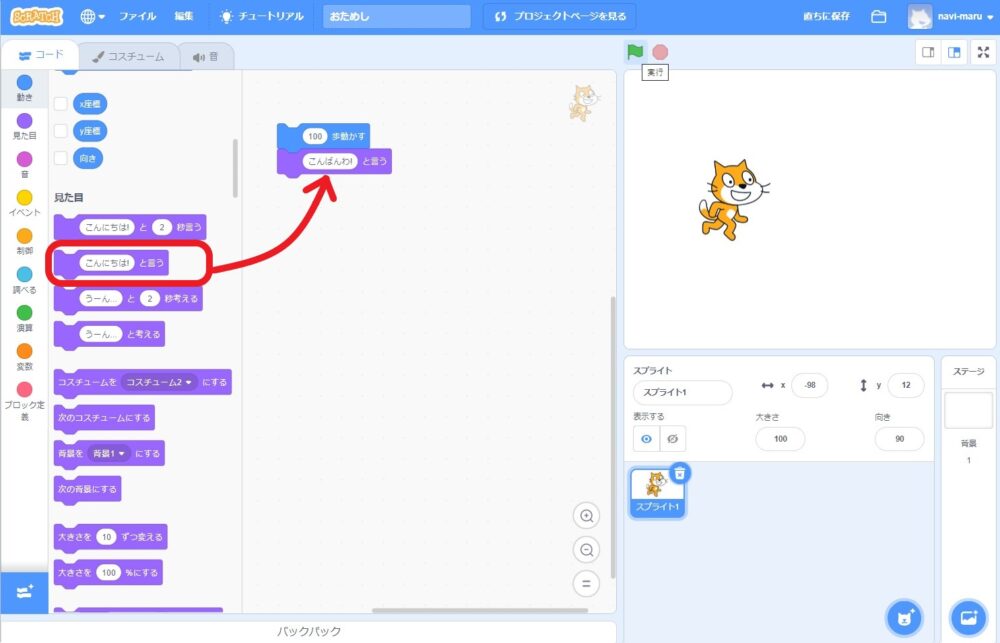
これで、いったんプログラミングは終了です。
簡単なプログラムなので、ブロック2個でつくることができました。
では、つくったプログラムを動かしてみます。
動かす場合は、動かしたいブロックの中のどこかを1回クリックします。
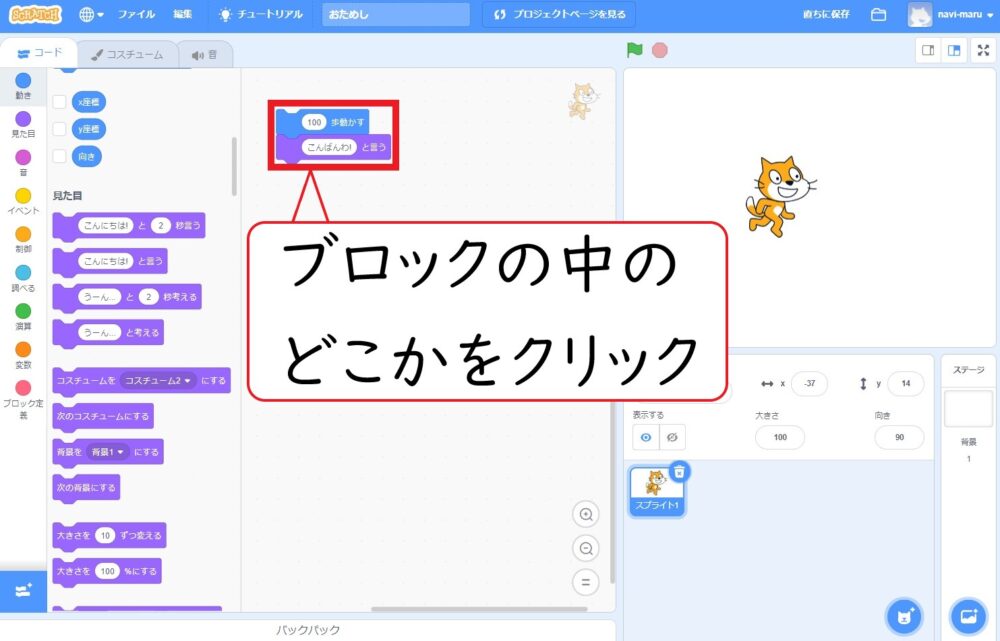
下記のようになれば、実行成功です。
- ねこが100歩前に動く。
- 「こんばんわ!」の吹き出しが表示される。
たった2個のブロックによるプログラミングでしたが、どうですか?簡単でしたか?
ブロックをもっとたくさん複雑に組み合わせたり、スプライトや音も複数使うことで、ゲームやアニメーションのプログラムをつくることができるのです。
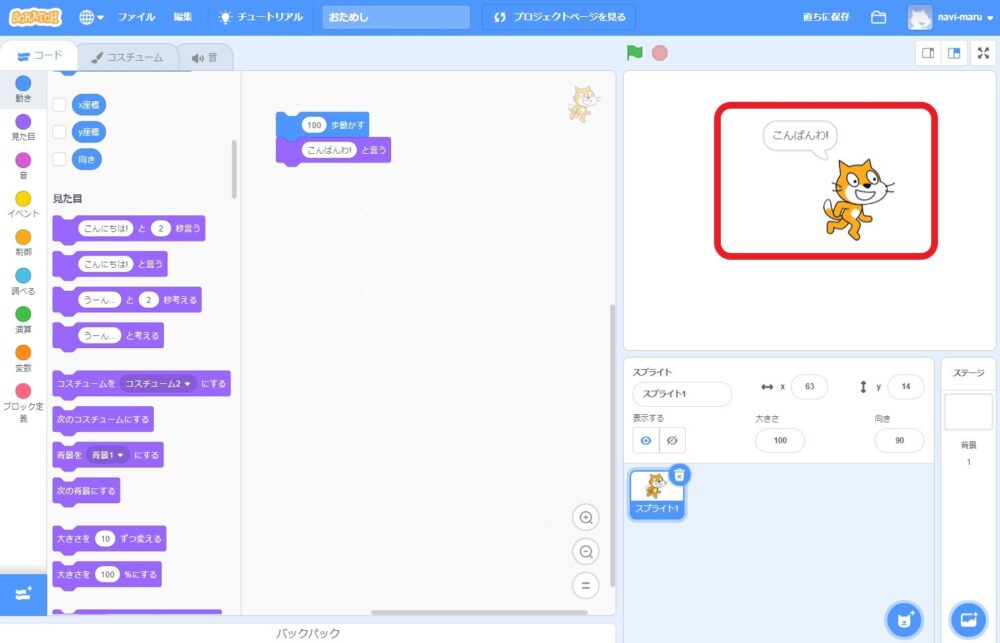
最後に作成したプログラムを保存する方法を紹介しておきます。
画面上の「直ちに保存」をクリックすると、保存されます。
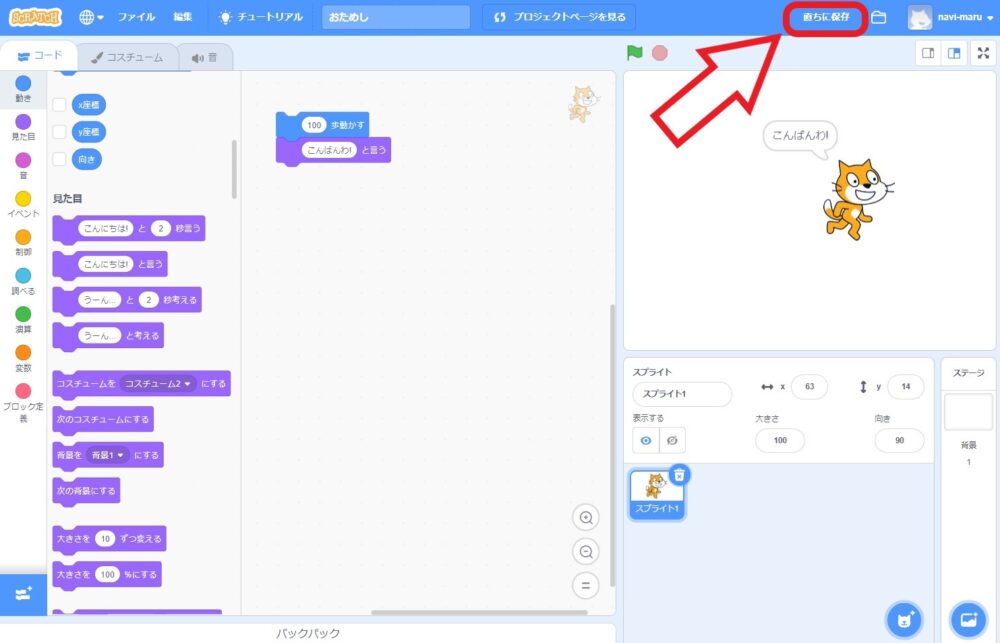
保存したプログラムを呼び出すときは、サインイン後、「私の作品」をクリックします。
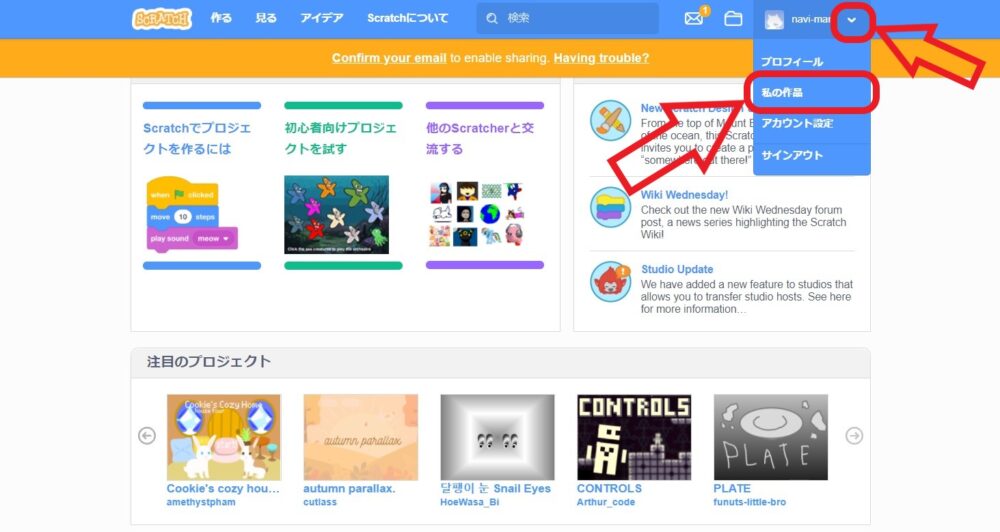
「中を見る」とクリックすると、前回保存した状態でプログラミングの画面に切り替わります。
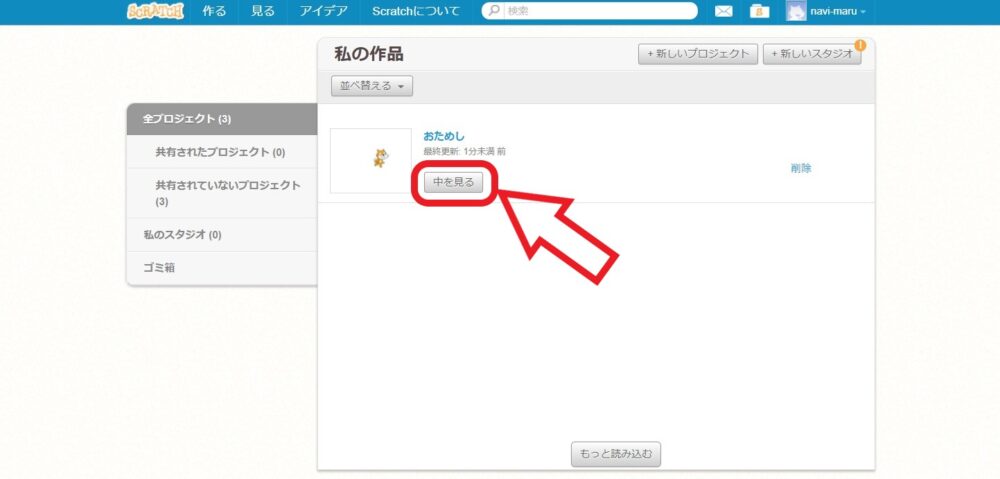
他の人の作品を見る
スクラッチでは、他の人がつくり公開している作品を見たり、チュートリアル(サンプル)として作られた作品のアイデアを見て学ぶこともできます。
- 見る・・・他の人がつくり公開されている作品を見ることができます
- アイデア・・・チュートリアルとして作られた作品からアイデアやヒントを学べます
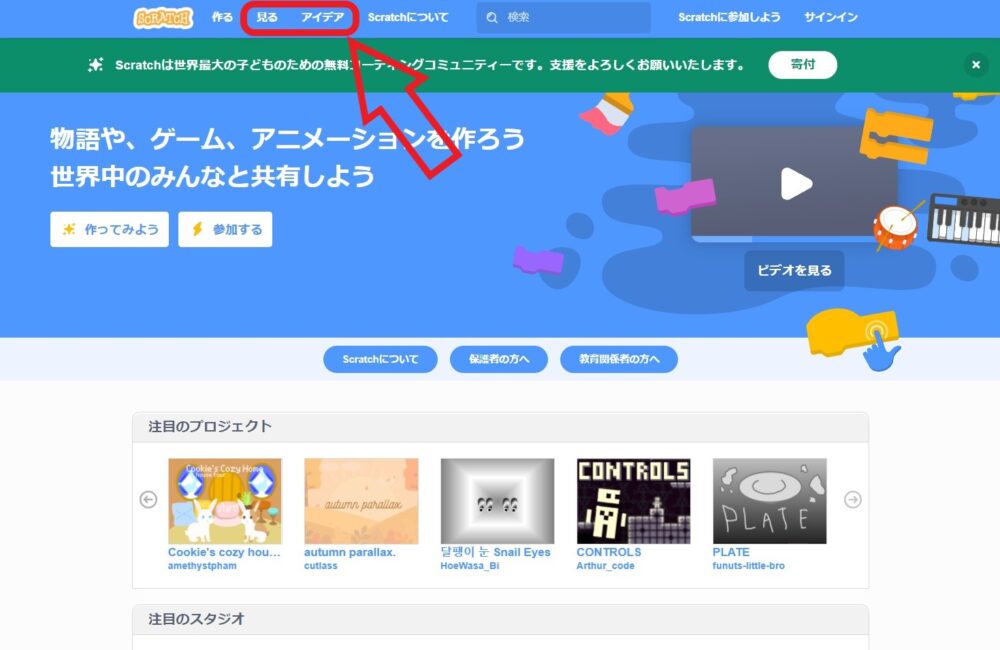
スクラッチが学べる教室
スクラッチを教材としてプログラミングが学習できる教室もあります。
おすすめのプログラミング教室を2つ、以下の記事で詳しく比較しています。
まとめ
スクラッチ(Scratch)以外の無料の学習教材はコチラの記事が参考になります。
スクラッチ(Scratch)はプログラミング教室で採用されている定番の教材でもあります。独自学習よりプログラミング教室で学びたい場合はコチラの記事が参考になります。