教育版マインクラフト(Minecraft Education)は、任天堂スイッチの人気ゲームのマインクラフトとプログラミング学習を組み合わせたユニークな子供向けのプログラミング学習教材です。
教育版マインクラフトを誰でも無料で体験できる方法があることをご存知でしょうか…?
教育版マインクラフトは、Windowsパソコン、MAC、iPad、Chrome Bookなどにインストールして利用します。
教育版マインクラフトを利用するときは通常は、学校や団体から提供を受けた専用のアカウントでサインインする必要があります。
無料で教育版マインクラフトを利用したい場合は、サインインせずに「アカウントをお持ちでない場合は無料体験レッスンをどうぞ」と表示されているところをクリックすることで、デモレッスンモードで起動させて利用することができるのです。
この記事では、無料で教育版マインクラフトを体験する方法を図解をいれてわかりやすく解説しています。
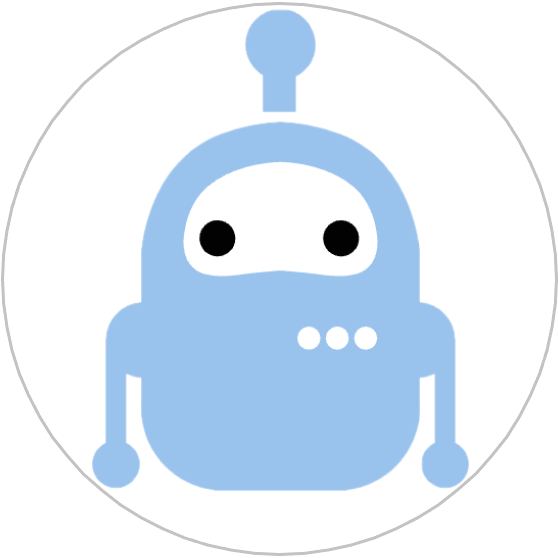
教育版マインクラフトを無料体験してみよう!
ソフトをダウンロード
教育版マインクラフト(Minecraft Education)を無料で体験するためには、まずソフトをダウンロードする必要があります。
ソフトのダウンロードはマインクラフト公式サイトから無料でダウンロードできます。
ソフトは、Windows用・MAC用・iPad用・Chrome Book用に分かれていますが、自動的に最適なものが選択された状態になります。
「Download Now」をクリックすると、ダウンロードがはじまります。
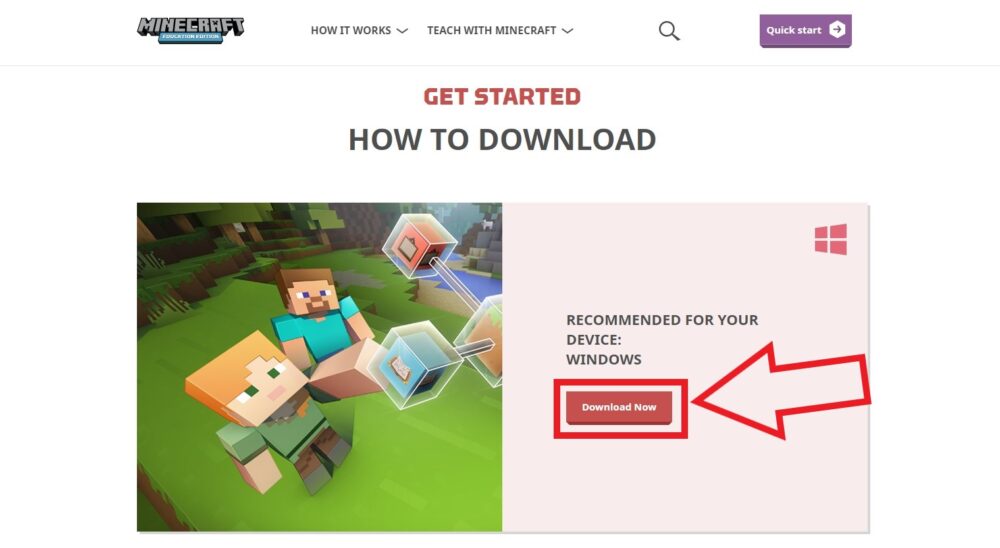
パソコンに「MinecraftEducationEdition_xxx_x.xx.xx.xx.exe」のようなファイルが出来ていれば、ダウンロード成功です。

パソコンにインストール
ダウンロードしたソフトを実行すると、教育版マインクラフトのセットアップウィザード画面が表示されます。セットアップ言語の選択で「日本語」を選択して、「次へ」をクリックします。
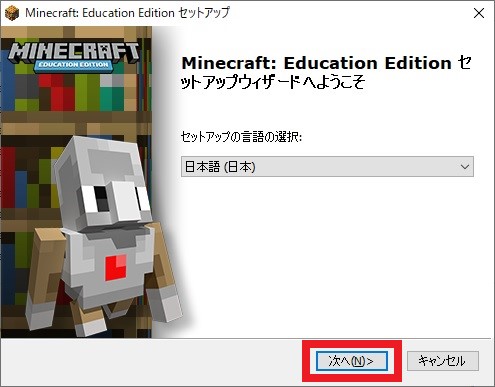
「次へ」をクリックします。
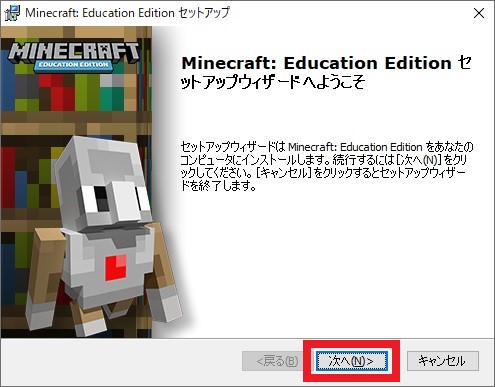
「使用許諾契約書のすべての条項に同意します」にチェックをつけて、「次へ」をクリックします。
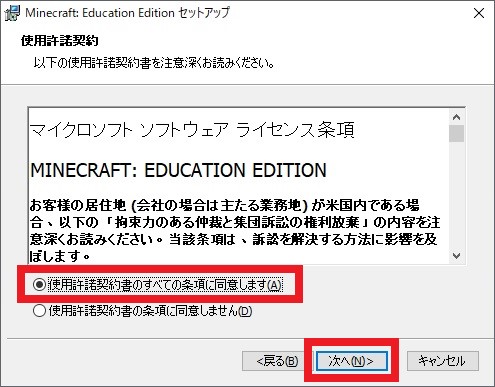
インストール先フォルダは基本的にはデフォルトのままで大丈夫です。
事情によりインストール先フォルダを変更したい場合には、ここで変更先を指定します。
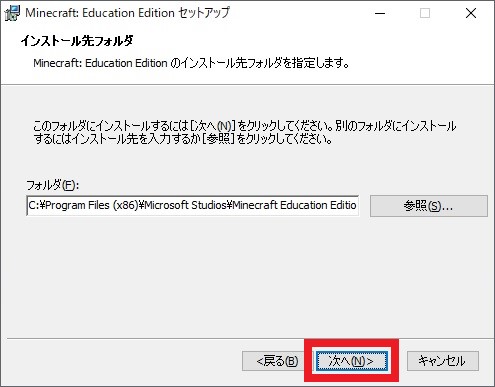
デスクトップのショートカット作成はお好みにより、選択してください。
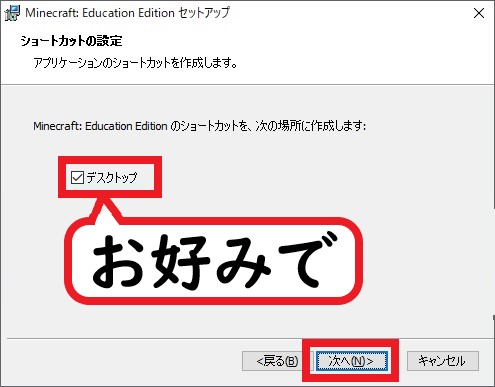
「インストール」をクリックします。
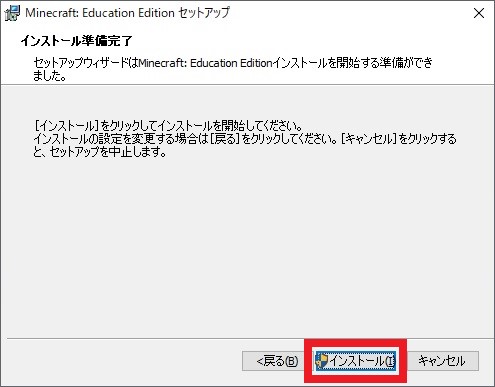
インストールが開始されます。
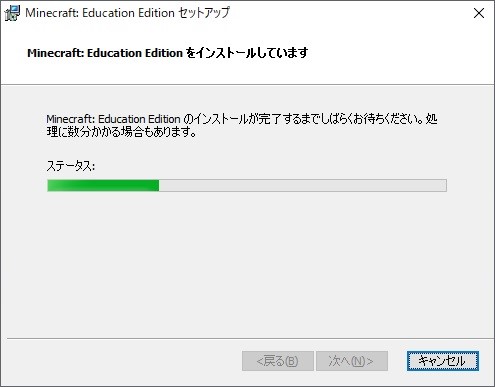
しばらくすると(数十秒から数分程度)、インストールが完了した旨のメッセージが表示されます。
「Minecraft Education を起動する」にチェックを入れて、「完了」をクリックします。
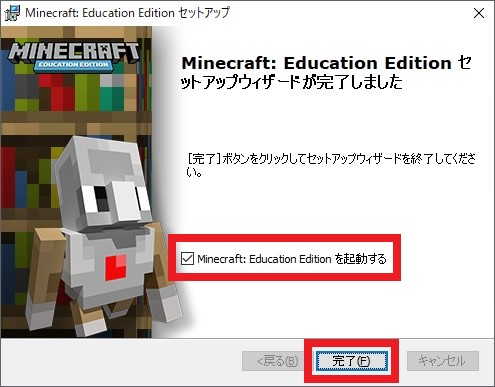
体験してみる
パソコンへのインストールが完了し、教育版マインクラフトを起動すると、以下の画面が表示されます。
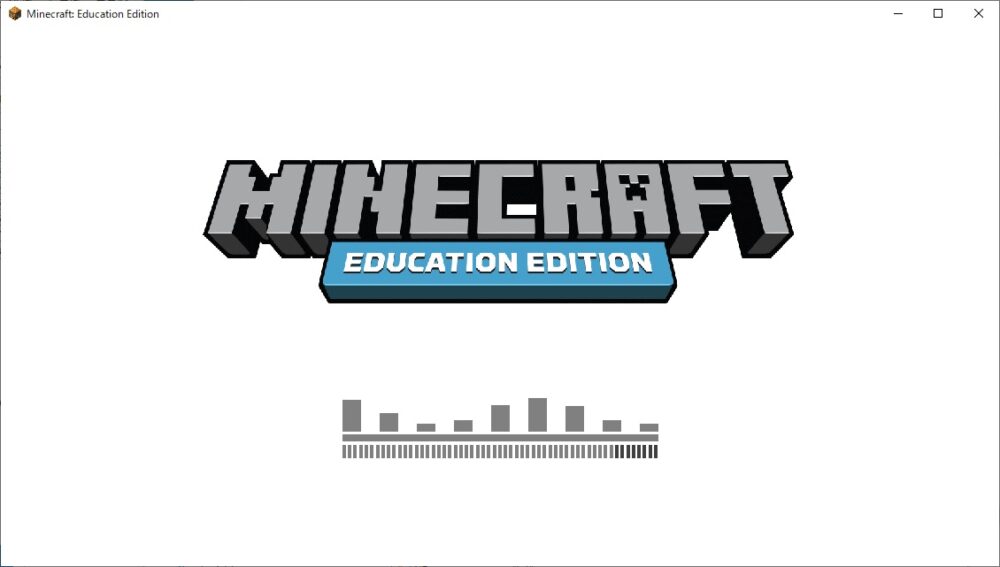
次にサインイン画面が表示されます。
ここで、無料体験に進む場合は「サインイン」ボタンではなく、その下にある「アカウントをお持ちでない場合は、体験版レッスンをお試しください」と書かれている部分をクリックします。
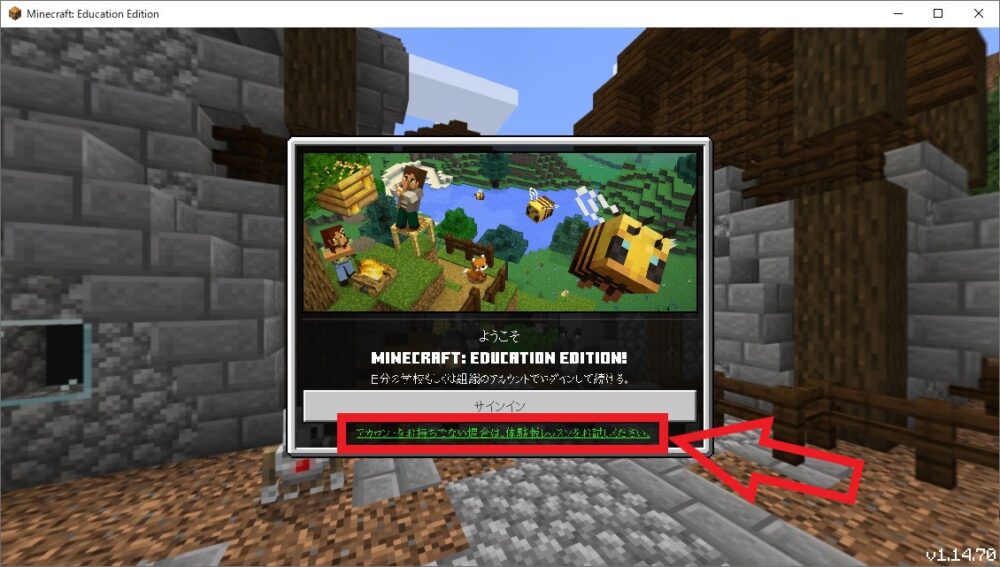
次に、「利用規約に同意」にチェックをつけて、「遊ぶ」をクリックします。
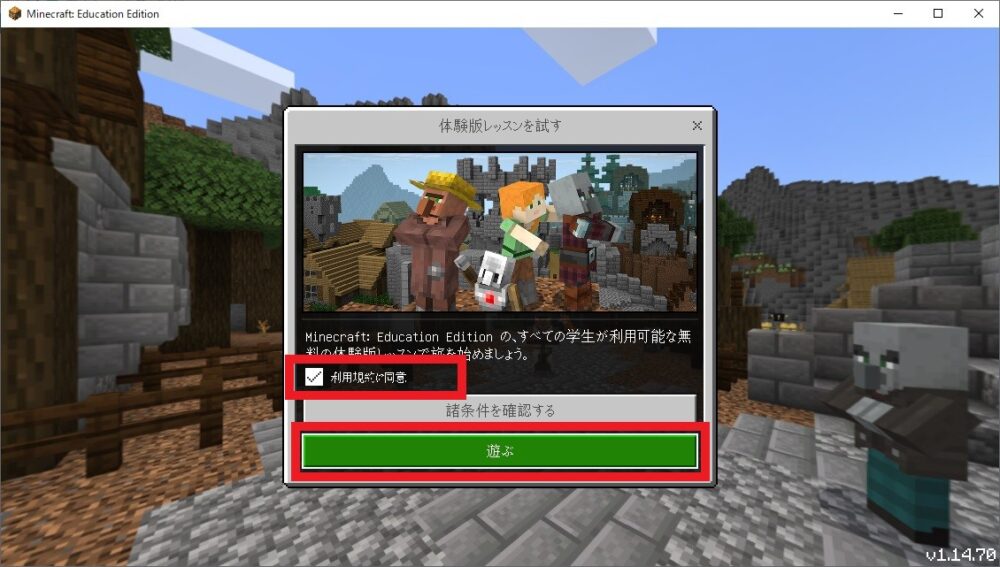
すると画面に「Demo Lesson!」と表示され、無料体験レッスンモードで起動することができます。
次に「レッスンを開始」をクリックします。
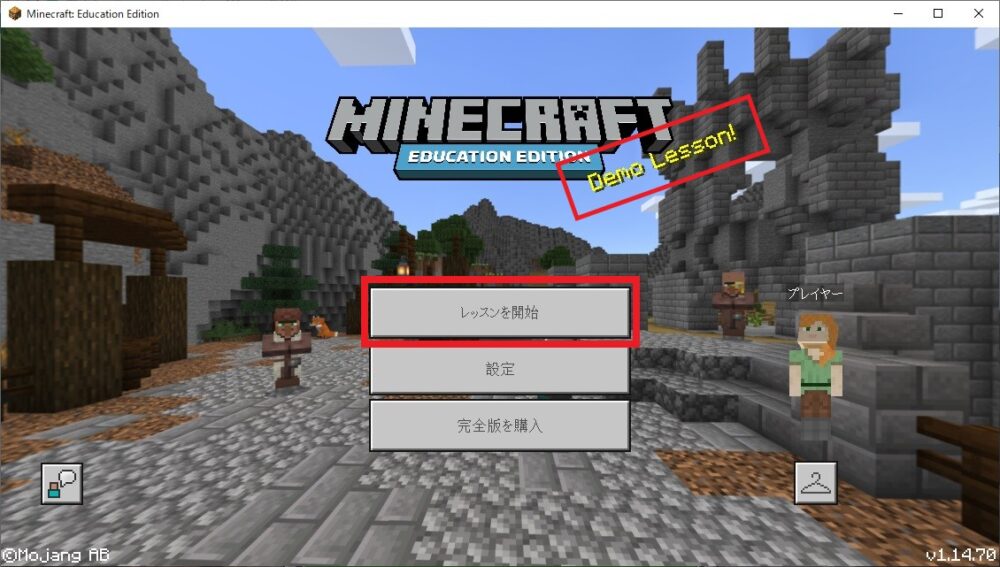
教育版マインクラフトにはたくさんのレッスンコースがあります。
ひとつのレッスンには最終的なゴール(目的)が設定されており、ゴールを達成するために様々な課題にチャレンジしていくことになります。
無料体験では、「Hour of Code 2021(TimeCraft)」「グッドトラブルの授業」「Hour of Code 2020(インクルージョン)」「Hour of Code 2019(AI)」の4つレッスンを受講することができます。
ほかの鍵マークのついているレッスンは有料版になるため、無料では受講できません。
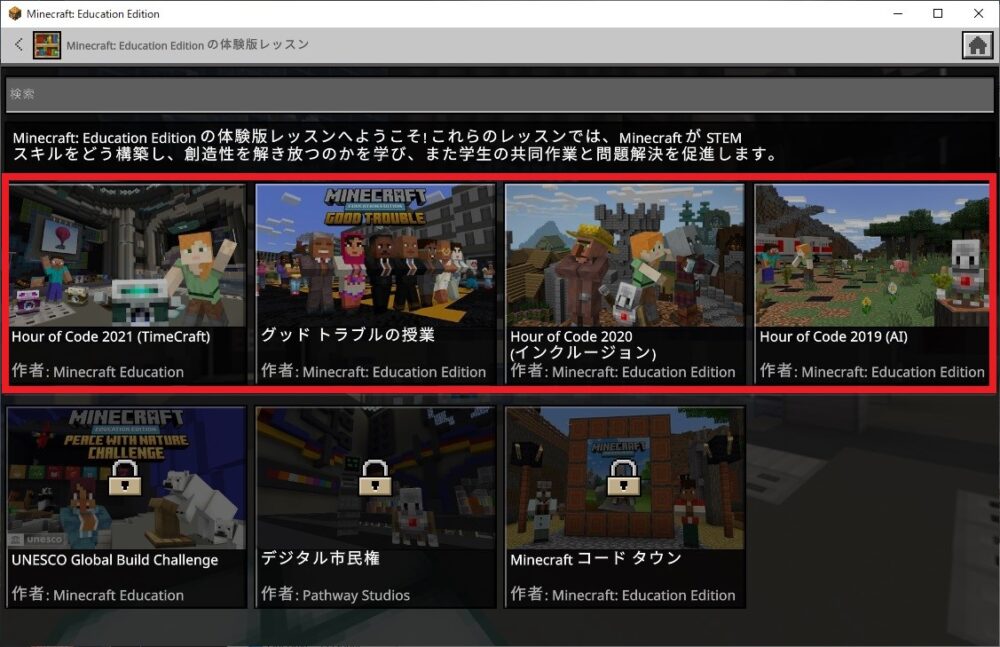
ただ、レッスンメニューは定期的に変わるようで、最新は、「Hour of Code 邸宅からの脱出」「Hour of Code 2021 タイムクラフト」「Hour of Code 2020 インクルージョン」「Hour of Code 2019 AI」の4つを無料でお試しできるようになっています。
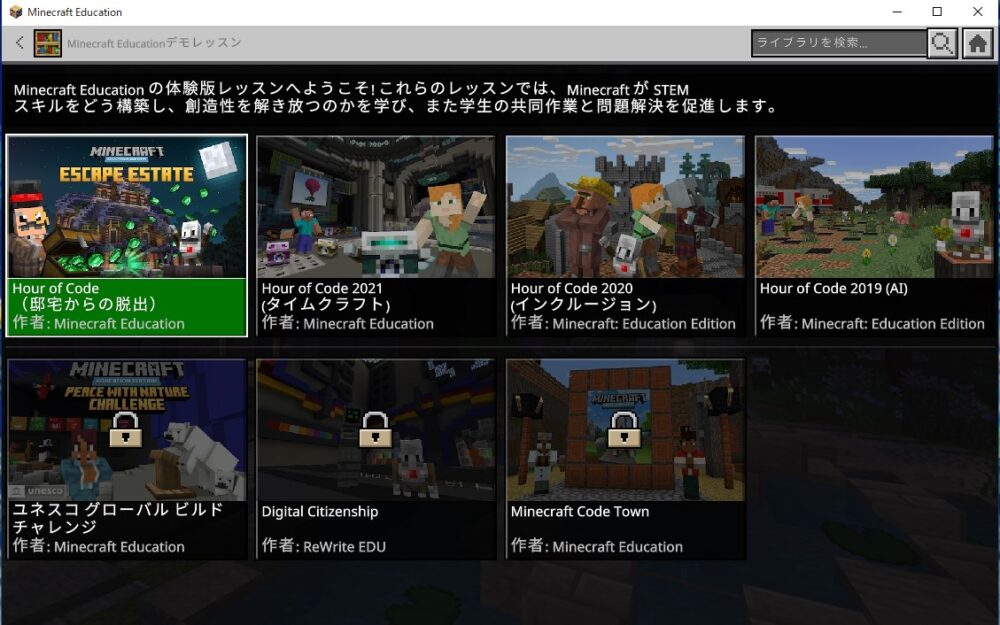
ここでは「Hour of Code 2020(インクルージョン)」のレッスンを選択しました。
レッスンの説明が表示されるので、ざっくり最終ゴールと何をすればいいのかを読んでイメージしておきます。
次に画面右上にある「世界を作成」をクリックします。
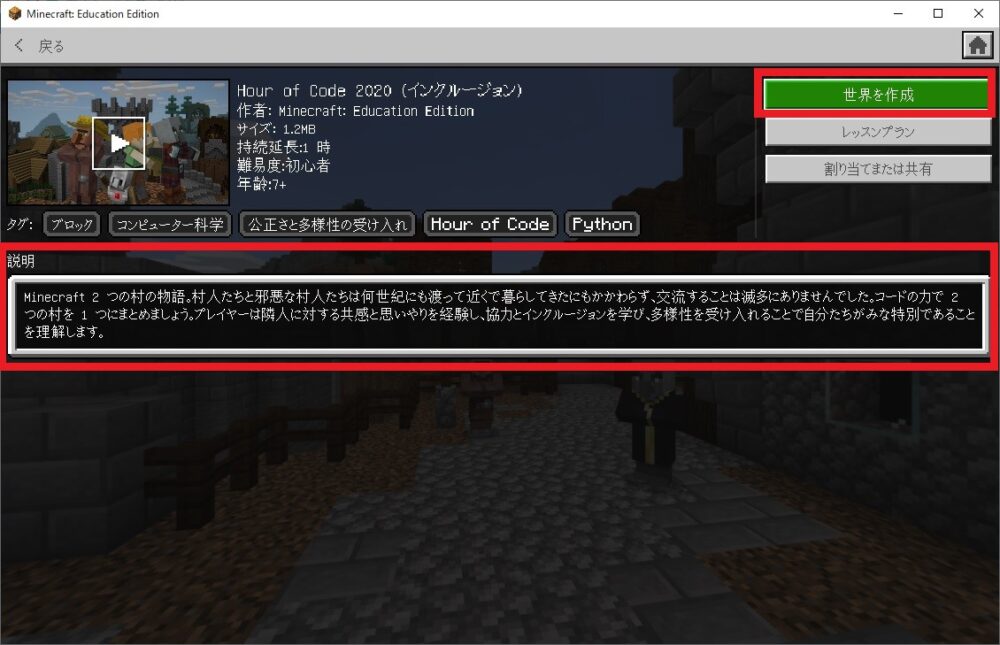
ここからは、3Dで描かれたマインクラフトの世界を歩きまわって課題や指示を探して解決していくことになります。
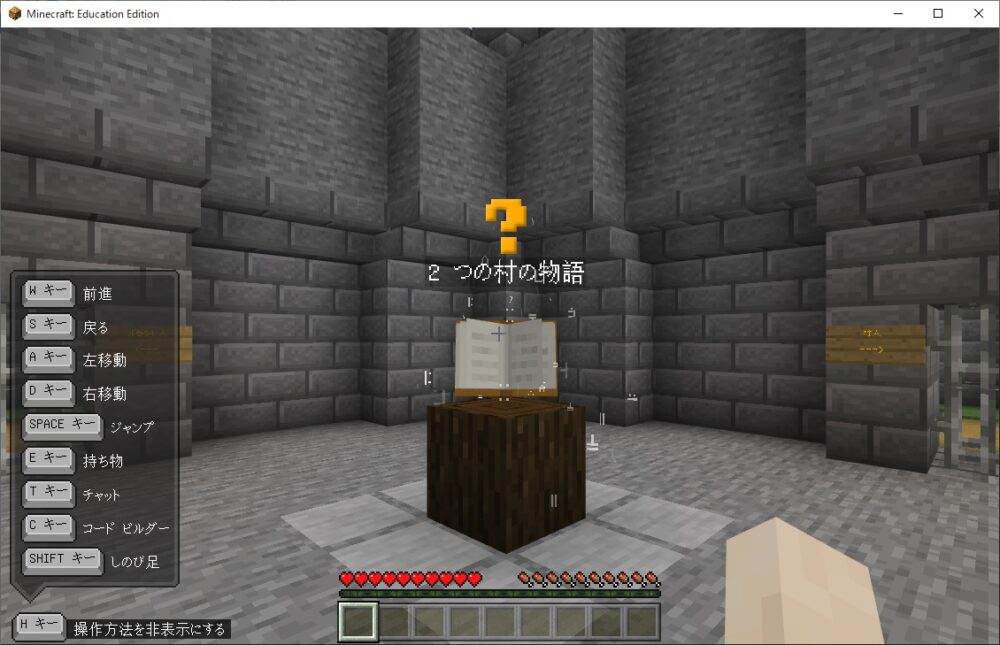
マインクラフトは何をすればいいか?や、どうやってやるのか?をプレイヤー自身が考えながら進めていくゲームです。
管理人がいるので近づいて話をしてみます。前進はWキー、会話するにはマウス右クリックをします。
すると、プログラミングするコーディング言語の選択を指示されました。
- Blocks:プログラミング初心者向け、小学生向け
- Python:プログラミング経験者向け
ここでは「Blocks」を選択します。
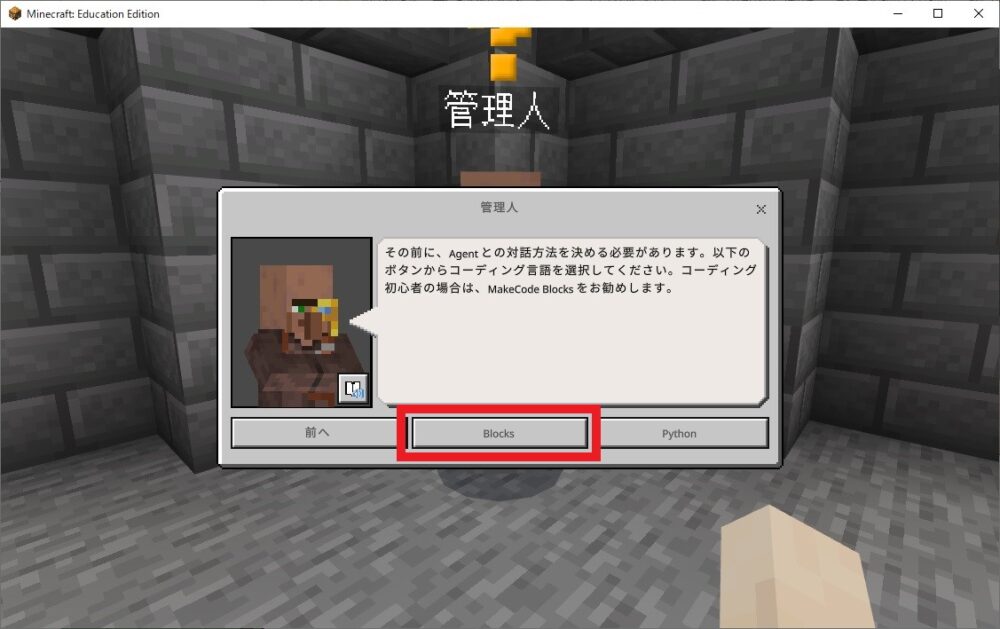
さらに、管理人から以下のような指示が来ました。
ここから、いよいよプログラミング学習がはじまります!
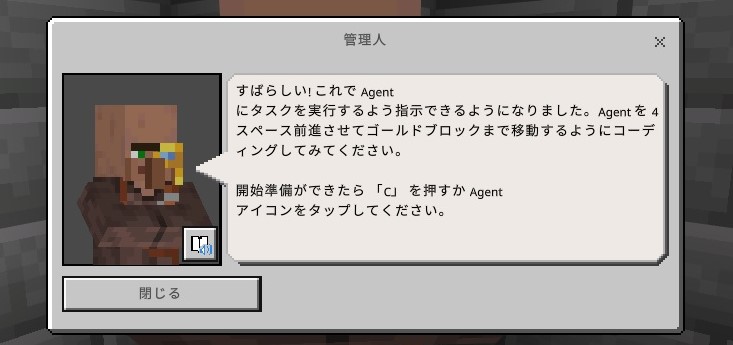
Cキーを押すと、以下のプログラミング画面が表示されます。
教育版マインクラフトではこの画面でプログラミングをしていきます。
画面上部にプログラミングで解決する課題内容が表示されます。
左側に「ツールボックス」があり、この中にプログラミングで使用するブロックが置かれています。
右側に「ワークスペース」があり、ここでブロックを組み合わせてプログラミングします。
右下に「実行ボタン」があり、作成したプログラムを実行するためのボタンです。
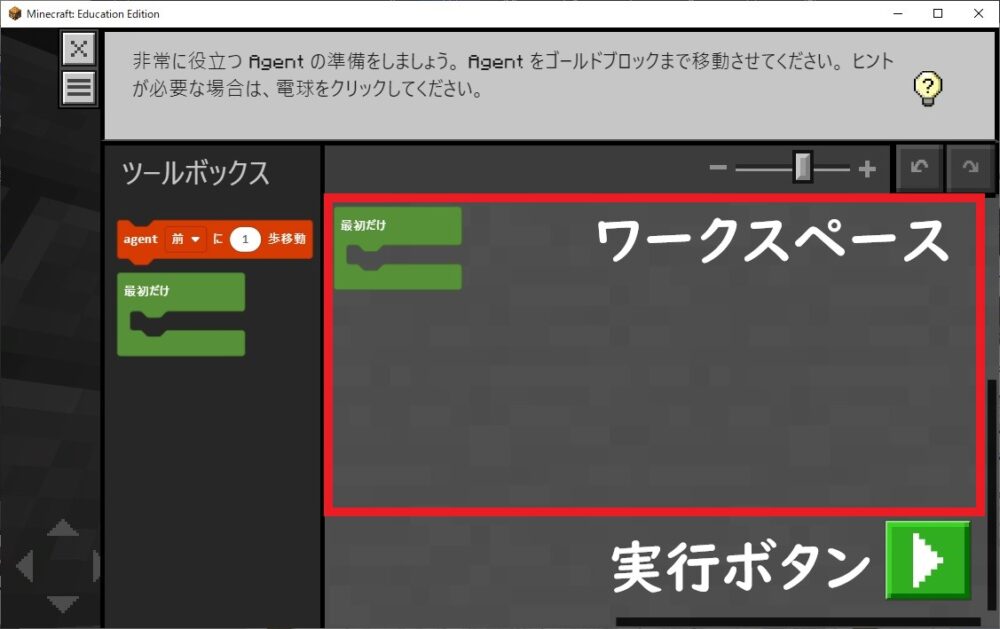
課題内容は、エージェント(Agent)を4マス進めて、ゴールドブロックまで移動させるというものです。
×ボタンでプログラミング画面を閉じてみると、エージェントが立っている位置から4マス先にゴールドブロックが光っている様子がわかります。
つまり、エージェントを前に4マス移動させてゴールドブロックに移動させるプログラミングをすることが最初の課題です。
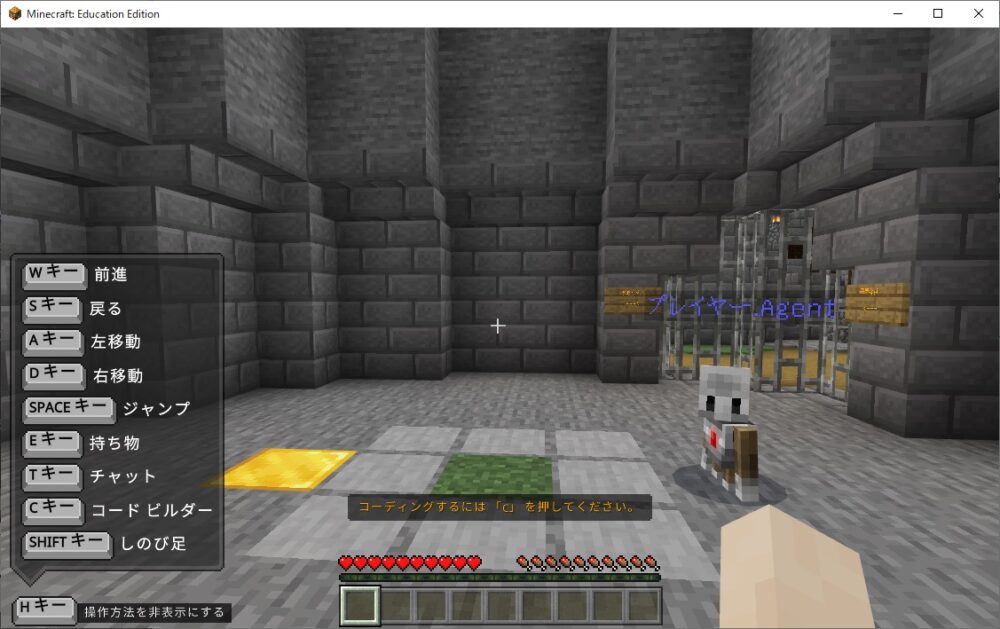
Cキーを押して再びプログラミング画面を表示させます。
「最初だけ」ブロックの内側に「agent 前に1歩移動」ブロックを組み入れて、1を4に変更します。
これで最初のプログラミングは完成です!
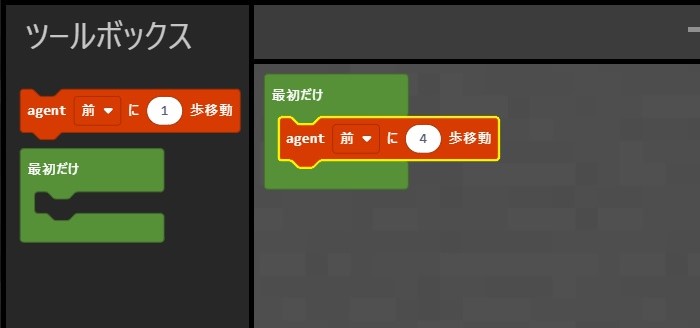
実行させてみるとエージェントが4マス動き、ゴールドブロックに移動させることができました。
課題をクリアできると、アイテムをもらえたりします。

このあとも、マインクラフトの世界の中を冒険しながら、いろいろな課題をプログラミングでクリアすることで、ゲーム感覚でプログラミングの学習をすることができます。
注意点がひとつあり、無料体験版の場合は学習状態を保存することができません。
プログラミング言語Pythonを選択した場合
教育版マインクラフトでは、プログラミング言語としてブロックとPythonを選択することができます。
ざっくりプログラミング初心者はブロックで、経験者向きがPythonです。
PythonはWebサイトやデータ分析など様々な分野で使われているプログラミング言語です。
マインクラフトでPythonを学習する場合は以下のような選択場面で「Python」を選択します。
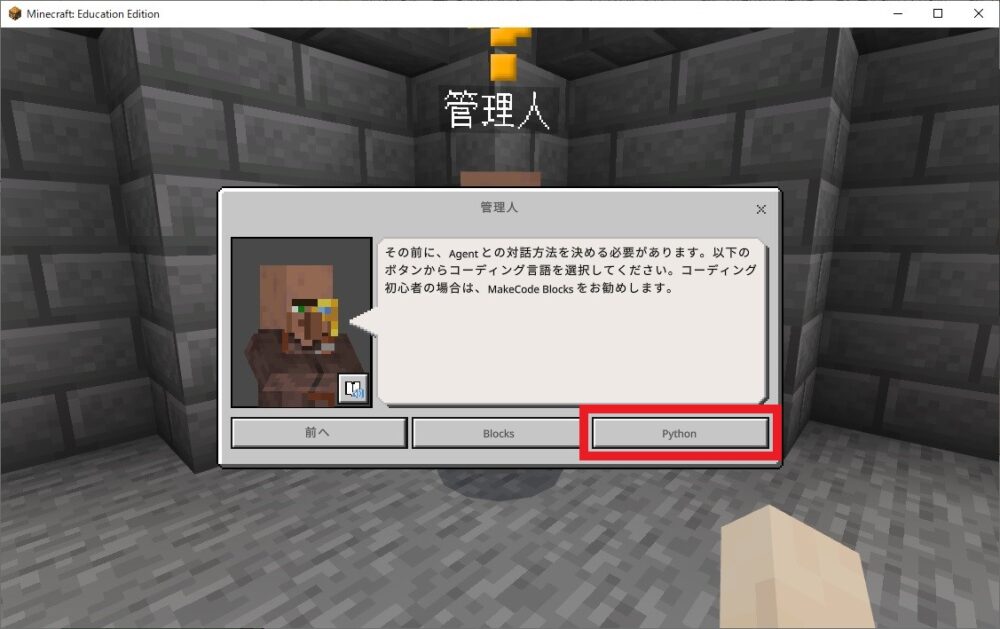
すると、プログラミング画面が以下のようにPythonでコーディングする形式で表示されます。
ブロックプログラミングに慣れてきた場合や、Pythonプログラミングに興味がある場合はチャレンジしてみるといいでしょう。
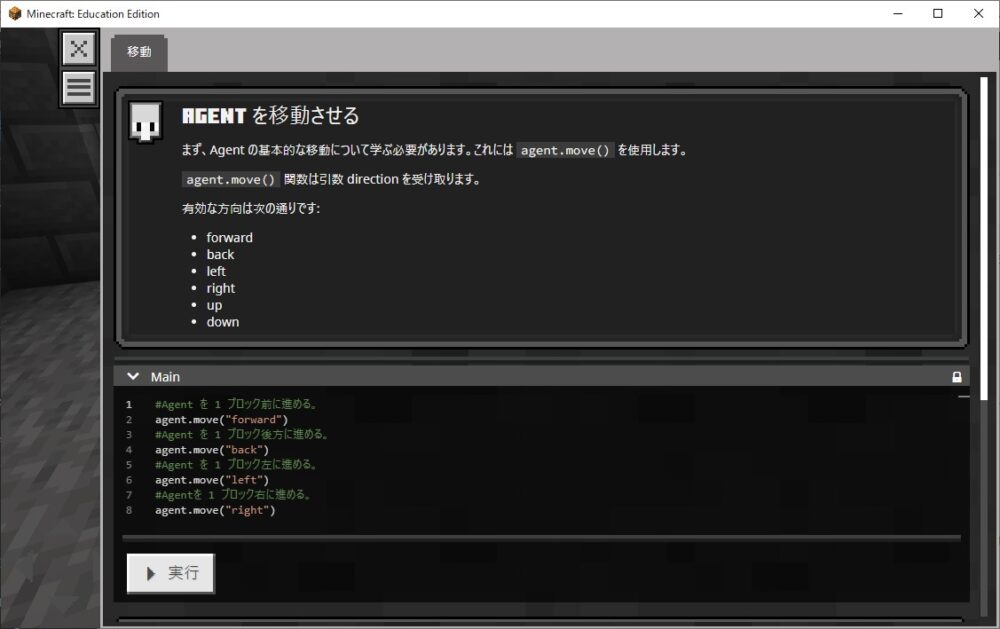
無料体験と有料は何が違うの?
主に以下の点が異なっています。
実際のレッスンは?
教育版マイクラ の最新のおすすめレッスンメニュー「邸宅からの脱出」を実際にやってみました。
「邸宅からの脱出」は、『プレイコウスキー博士の邸宅の秘密を解き明かし、邸宅の中から外に脱出する』ことが目的です。
邸宅の中に入り、様々な仕掛けやパズルをクリアしながら、アイテムを見つけ出していくゲームストーリーになっています。
ゲームの途中で、進む扉によって難易度が選べるという工夫もあります。
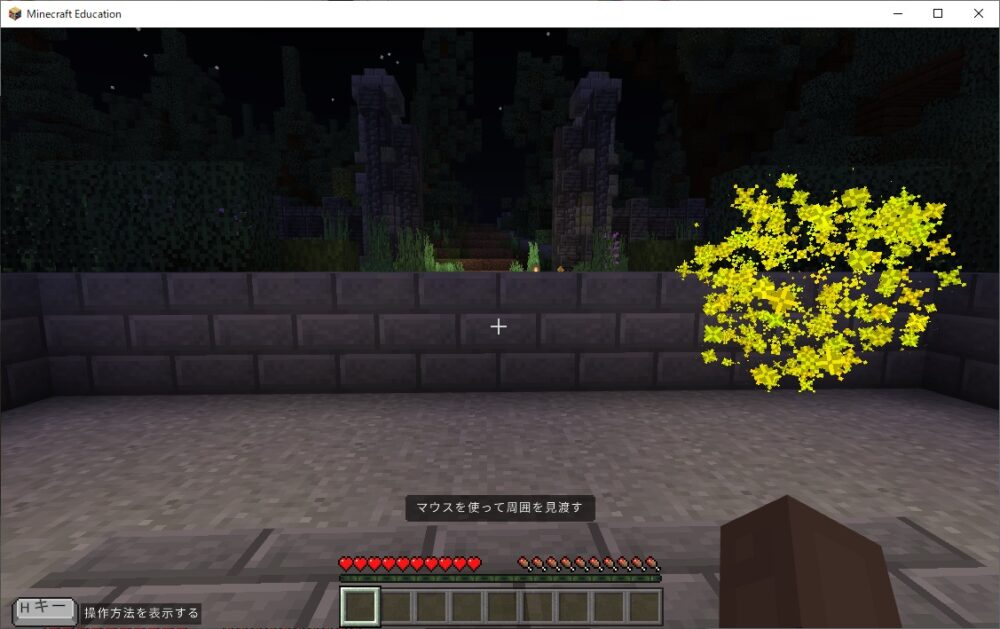
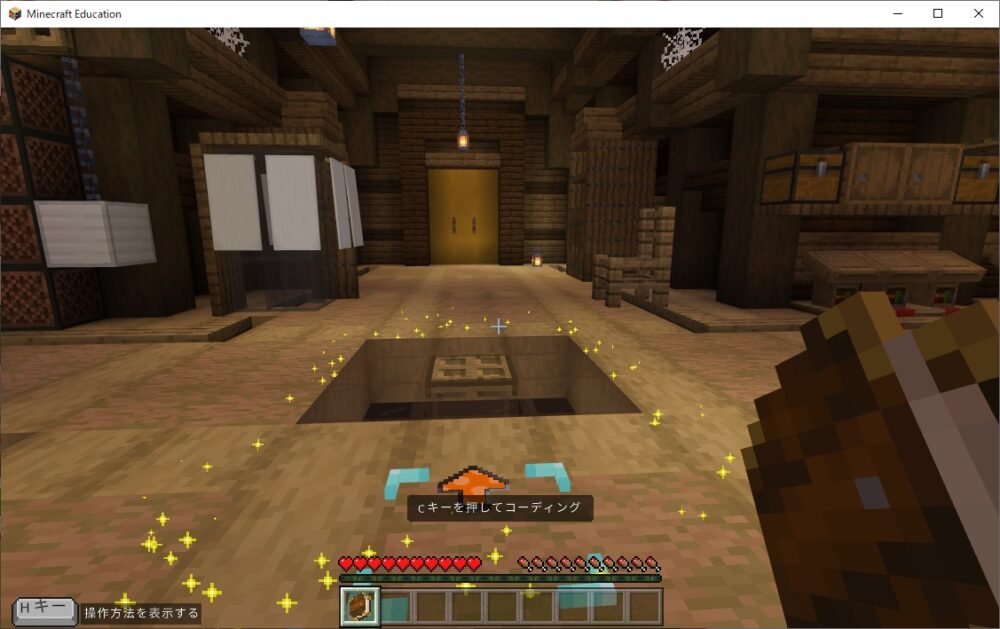
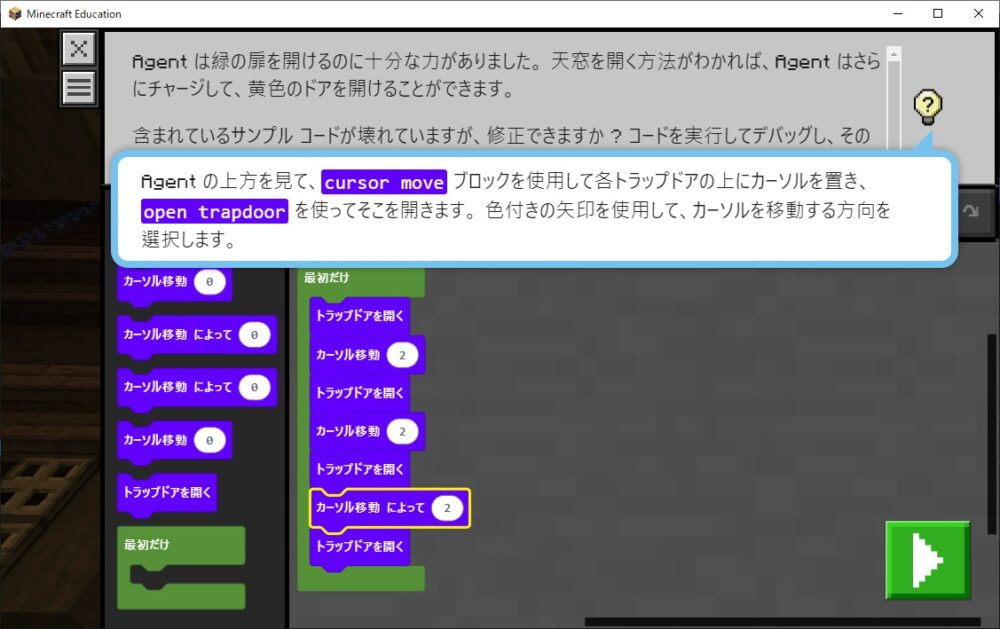
もっと詳しくコチラの記事で紹介しています。
個人でマインクラフト[教育版]を購入する
マインクラフト[教育版]で継続的にプログラミングを学習したい場合は、個人でライセンスを購入する方法もアリです。
ただ、個人でマインクラフト[教育版]のライセンス購入するためには、Microsoft 365 のライセンス(年間 ¥12,984円)が必要であり、利用までの仕組みがやや複雑になっています。
Microsoft 365 のライセンスには、Word・Excel・PowerPoint などが含まれますが、単にマインクラフト[教育版]だけをやりたいのであれば、余分なものも含まれるライセンスとなってしまいます。
そこで、マインクラフト[教育版]で継続的にプログラミングを学習するには、「マイクラ」が教材に使われているコースを持つプログラミング教室に通ってみる、という方法がおすすめです。
「マイクラ」でプログラミングが学べる教室は、コチラの記事でくわしく解説しています。
まとめ
実際に教材としてマイクラが使われていて、おすすめのプログラミング教室をコチラの記事にまとめています。



